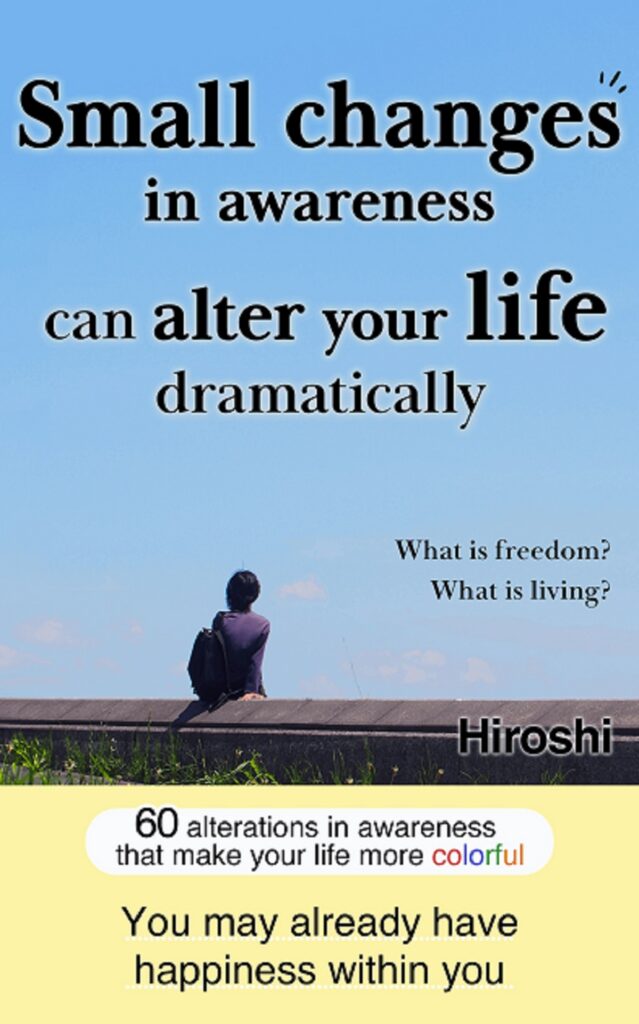ブログ、動画、旅行、ビジネス等、個人でも英語を使って世界に自分を発信!
HelloTalkの具体的な使い方と機能!

HelloTalkを始めて3年近くになりますが、楽しいですね!
実際に投稿したり、コメントしたり、フォローしたり&してもらったりを通して使い方が掴めてきました。
ここでは、実際のHelloTalkの使い方をお伝えしたいと思います。
| HelloTalk公式アプリ |
目次
投稿にいいね・コメントをする
他の人がどんな投稿をしているのかを最初に確認すると、HelloTalkがどんなものかを理解できると思います。
まず一番下から2番目の「タイムライン」をタップします
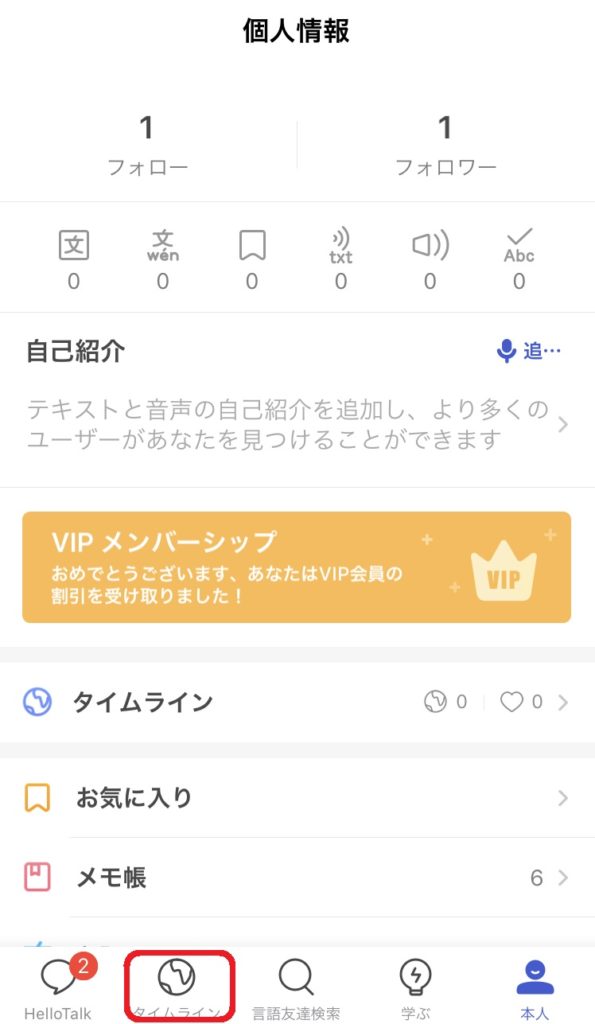
タイムラインにはいろいろな方の投稿が流れてくるので、自分が興味のある投稿を見つけたら、いいねかコメントを入れます。
いいねは投稿の左下に「ハートマーク」があるのでこれをタップすれば赤色に変わるので、これでいいね終了です。
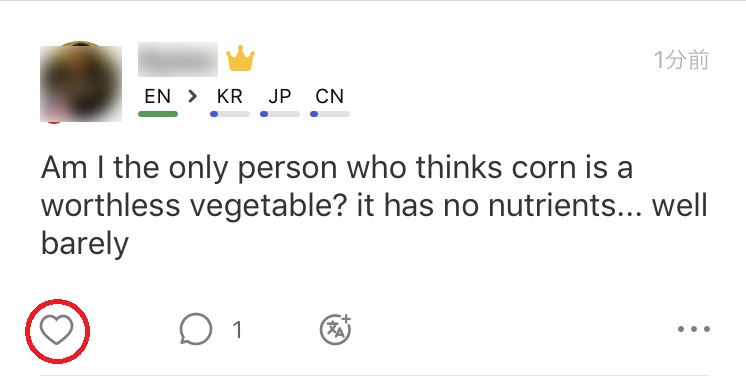
コメントを入れる場合、ハートマークの隣に「吹き出しのマーク」があるのでこれをタップします。
「吹き出しのマーク」の隣には数値が記載されていますが、これは投稿に返信されたコメントの数です。
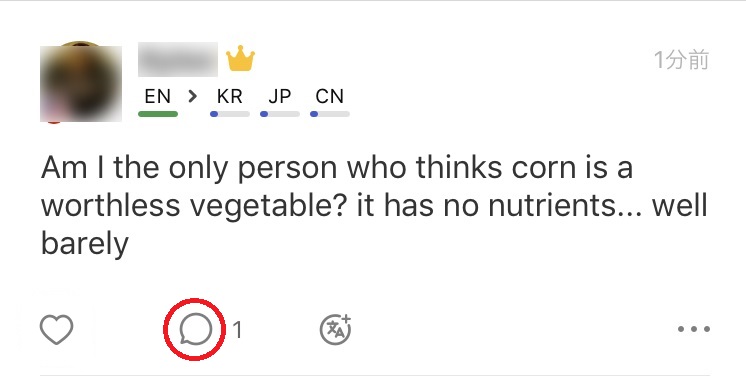
検索窓に文字を入力し、一番右の「送信ボタン」を押して終了です。

コメント入力欄の「文A」と記載されているのは翻訳機能なので、これを使うこともできます。
その隣の「マイクのマーク」をタップすると音声を録音し添付することもできます。
音声を利用する場合、携帯の設定画面からHelloTalkからのマイクのアクセスを許可する必要があります。

投稿する
自分でも実際に投稿してコミュニケーションを取っていきたいですね。
まず最初にどこのカテゴリーに投稿するのかを決める必要があります。
一番下から2番目の「タイムライン」をタップします。
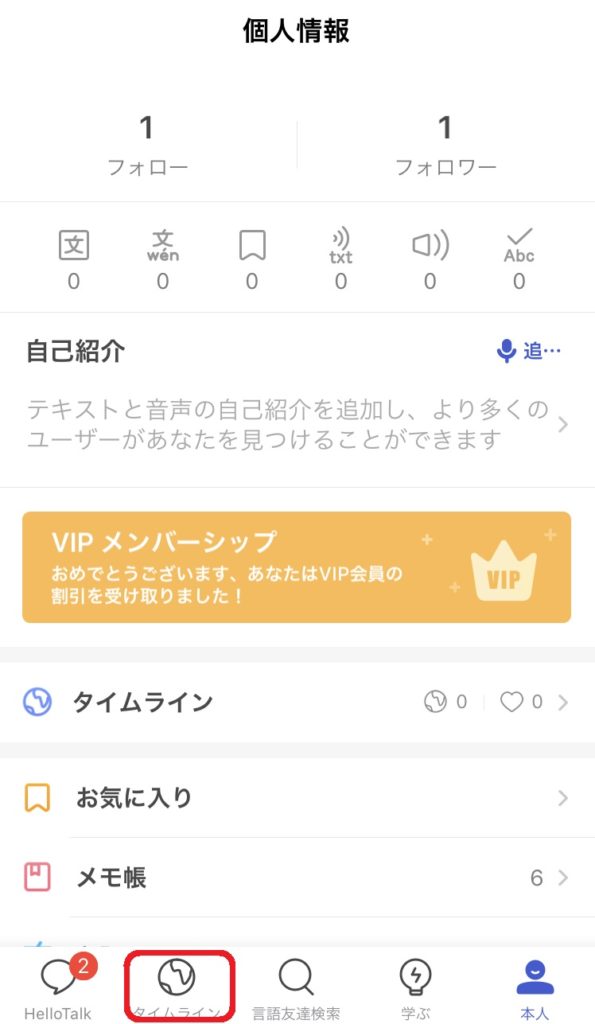
上部に「おすすめする」「助け合い」「フォロー」等々、でてくるので、自分がする投稿に適切な項目を選択しましょう。
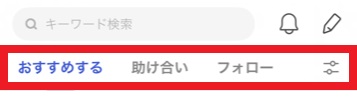
普通に日記的なこと、今日起こった出来事等、気軽な投稿をする場合は「おすすめする」で良いと思います。
文が合ってるか間違っているか訂正が欲しい場合には、「助け合い」を選択して投稿します。
次に右上にある「鉛筆マーク」をタップします。
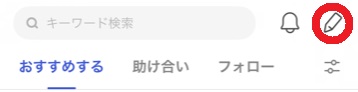
すると、文字入力のカーソルが現れるので、投稿したい内容を入力します。
“Joined Hello Talk today!”って入力欄に記載されていますね。
その下の「トピックに参加する」をタップすると、「助け合い」「Lifestyle」「旅行」「グルメ」と上部にいくつかカテゴリーが表示されます。
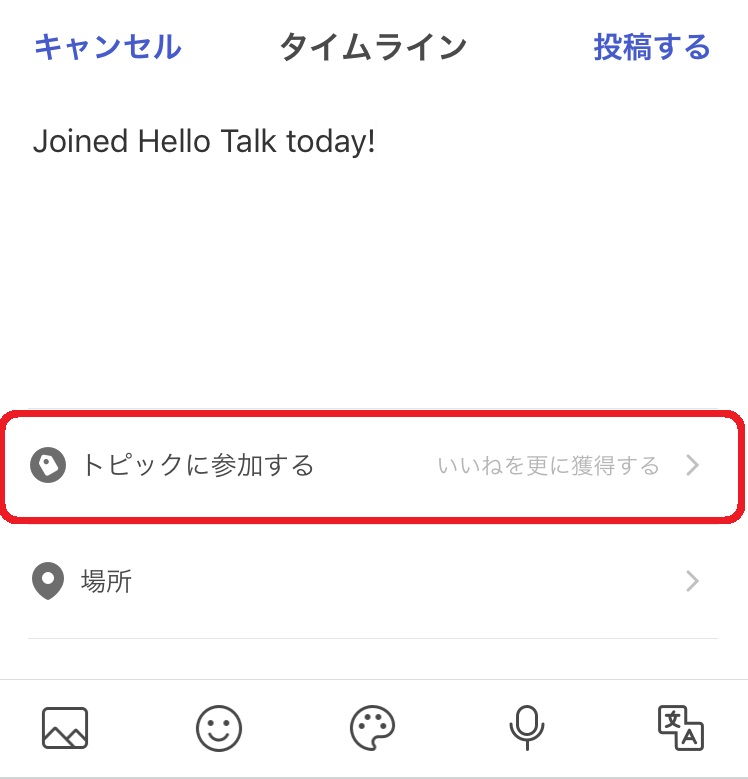
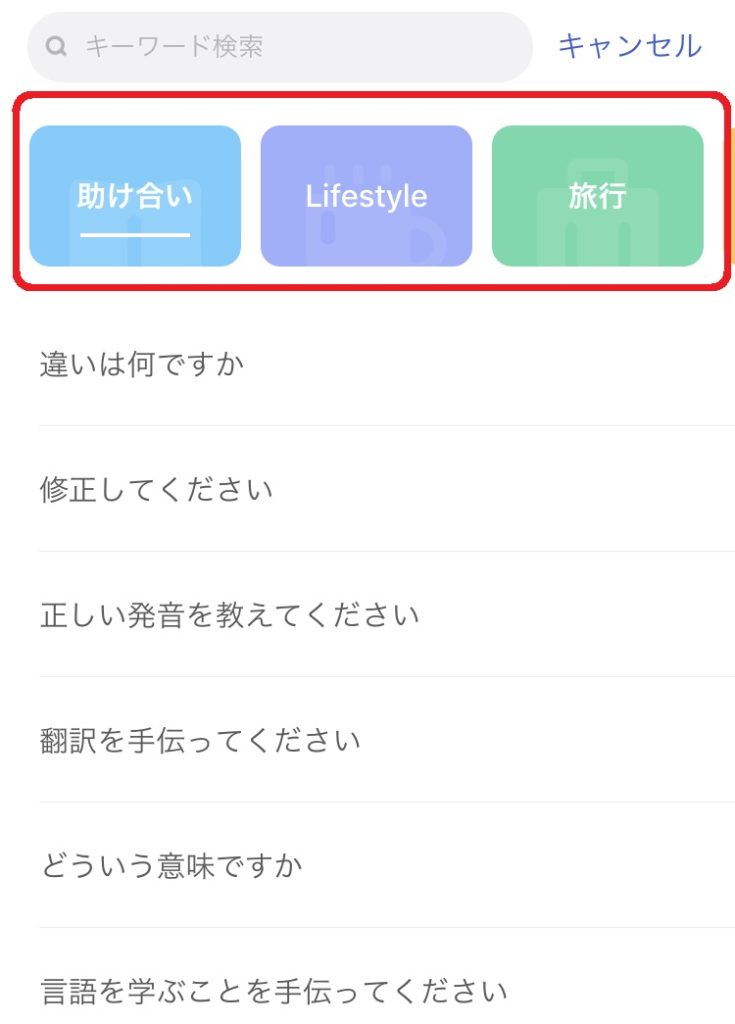
投稿に適したカテゴリーを選択すると、関連した文章がやキーワードいくつか出てくるので、そこから投稿に紐付けたいものを選択します。
ここで選択したものは、投稿文の最後に少し目立つデザインの中で表示されます。
「場所」はレストランやカフェ等、投稿と場所を紐づけたい時に選択します。
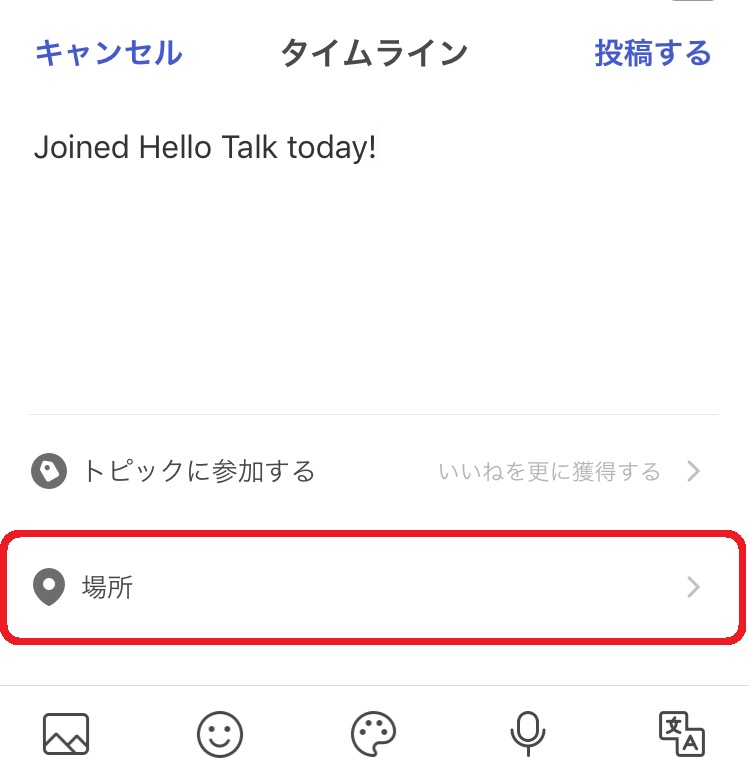
検索欄に住所や建物名等を入れて完了です。
文章だけ投稿したい場合は、後は右上の投稿を選択して終了です。
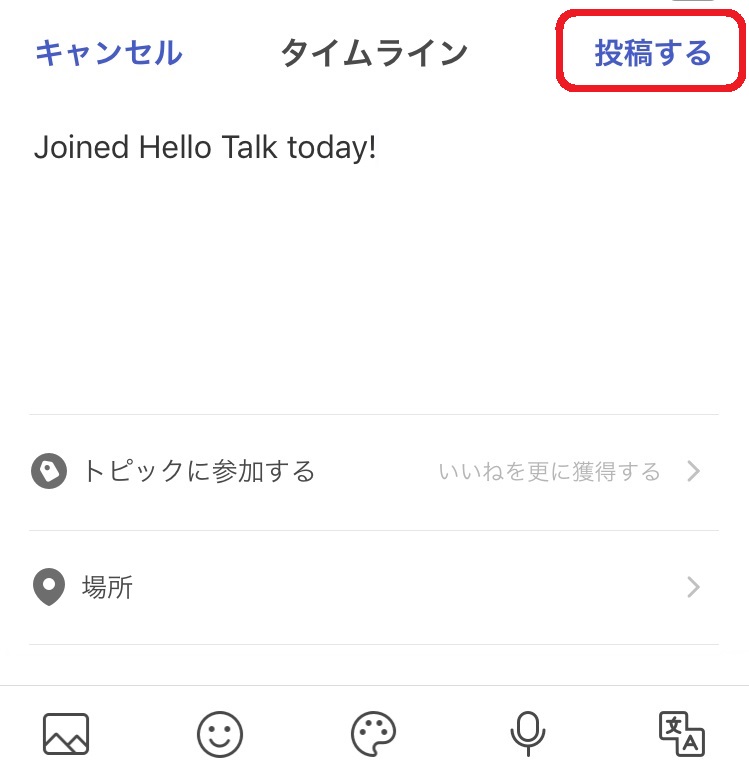
文に写真を添付したい場合には「右下の写真のマーク」をタップします。
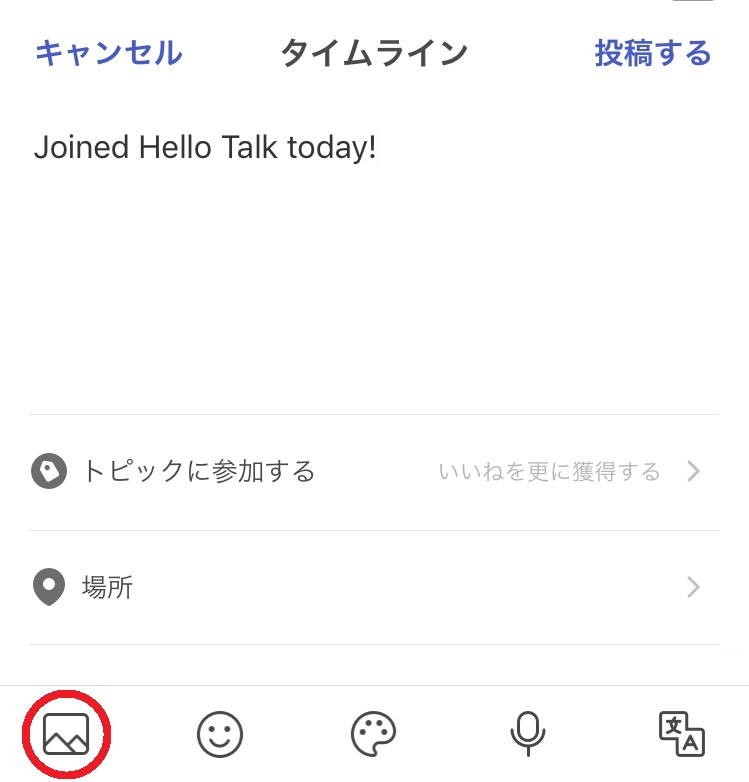
事前に撮影した携帯内の写真を使用する場合、「アルバムから選択する」で写真を選択することができます。
「カメラ」を選択するとはその場で撮影した写真を添付することができます。
音声を付けたい、という場合には右から2番目の「マイクのマーク」をタップしてください。
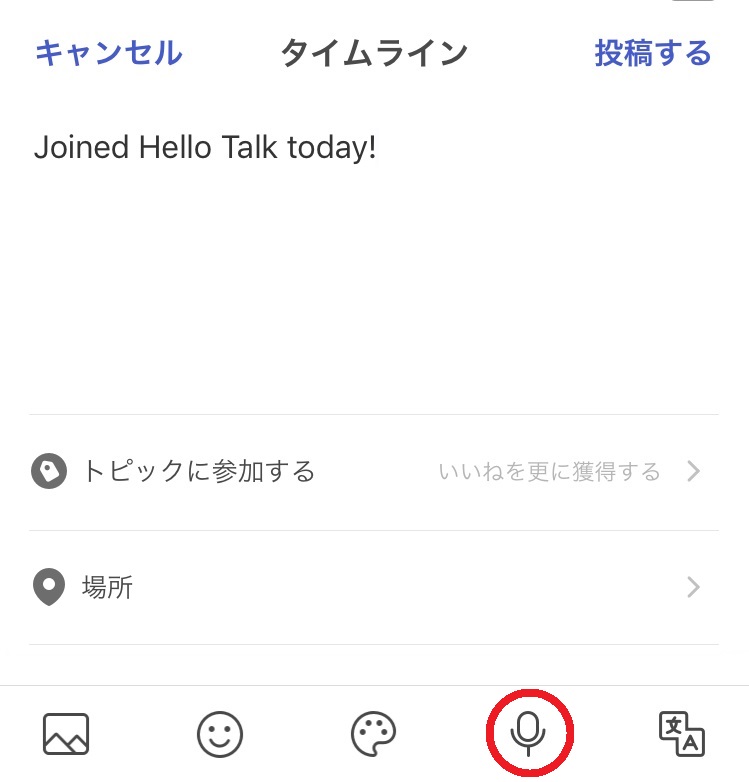
こちらも投稿時と同様ですが、音声利用時には、HelloTalkからのマイクのアクセスを事前に携帯で許可しておく必要があります。
投稿にもらったいいね・コメントに返事する
投稿すると、いいねしてくれたり、コメントを返してくれる人もいます。
こちらもいいね・返信を返したいですね。
投稿にいいね・コメントをもらった場合は通知が上部右上の「鐘のマーク」に通知されます。
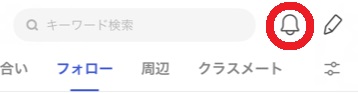
通常何か通知があった場合、すぐ隣に数字が表示されます。
2ついいねやコメントがあった場合は2、といった形で数字がすぐ隣に表示される形です。
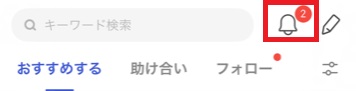
この鐘のマークをタップすると、反応を返してくれた人のリストといいね・コメントが新着順に通知されます。
リストのプロフィール写真をクリックすると、その人のプロフィールにいくこともできます。
コメントに返事を返したい場合、プロフィール写真の隣に表示されているコメントをタップします。
すると、相手への返信用に入力画面が表示されますので(@相手の名前で表示されます)、ここに返事を入力し送信ボタンを押して終了です。
添削する
“日本語が合っているかどうか訂正をしてください”、という投稿もよく見かけます。
訂正を求めている投稿を確認する場合、「助け合い」を選択してください。
この「助け合い」のカテゴリーに流れてくる投稿が基本的に添削を求めている投稿となります。
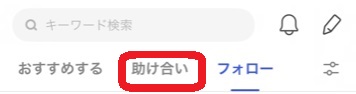
添削できる投稿があったら、吹き出しマーク(コメント)の右隣にある「文Aの添削マーク」をタップします。
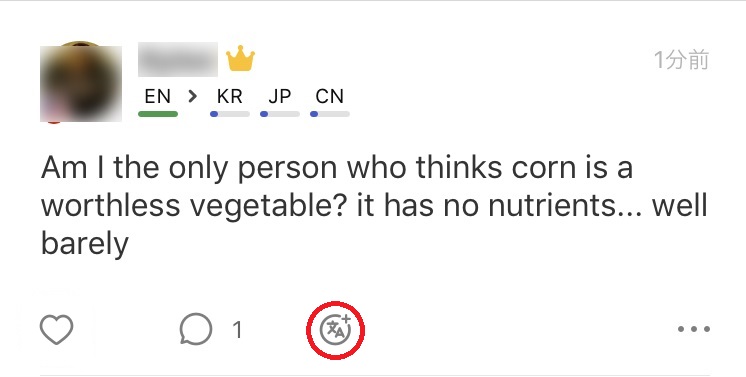
「翻訳」「訂正」「読む」「音訳」「コピー」「お気に入り」と表示されるので、通常の文での訂正をする場合、「訂正」を選択します。
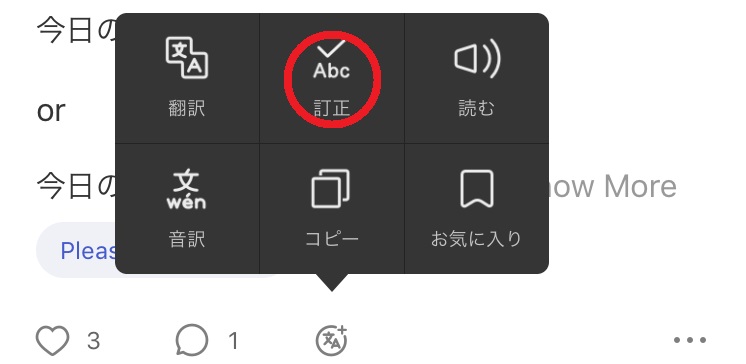
各文章ごとに修正ができるようになりますので、訂正したい文の右にある「鉛筆の訂正マーク」をタップします。
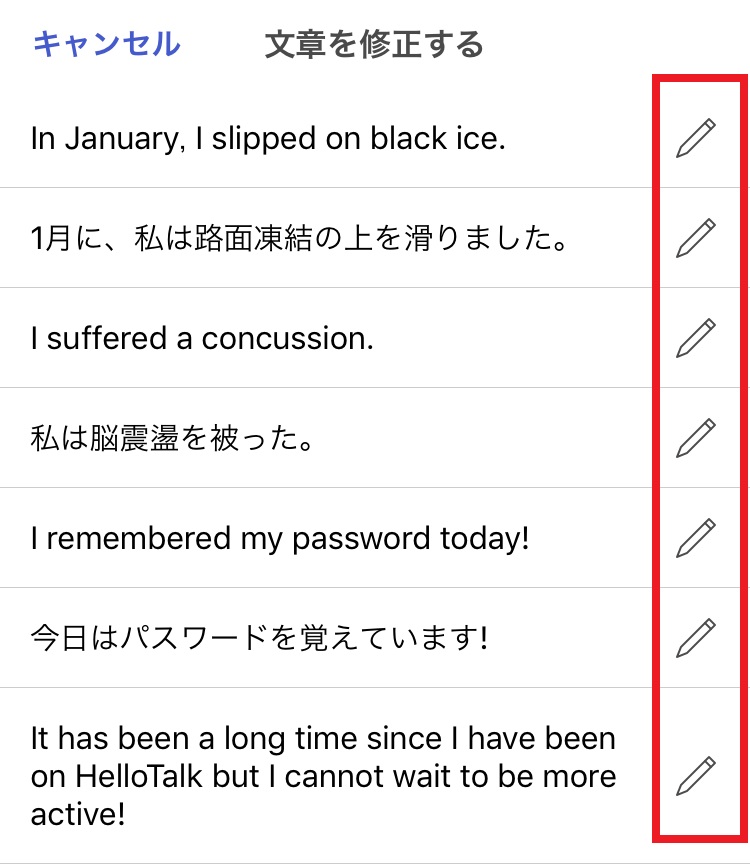
自動でコピーされた文が下に表示されるので、訂正したい箇所のみ書き換え、最後に完了ボタンを押します。
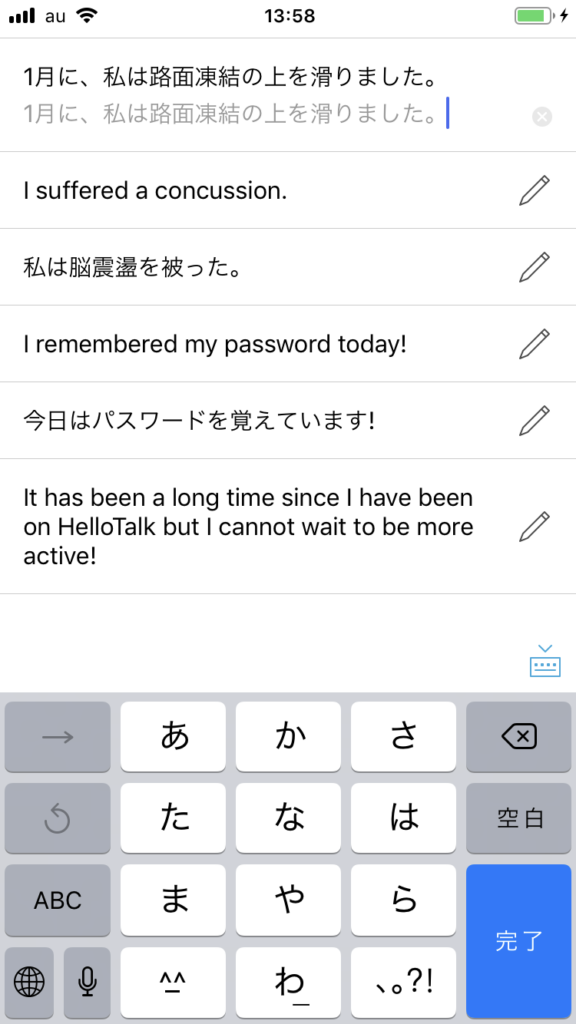
すると、オリジナルの投稿者の文章の間違った箇所は赤字で取り消し線と共に表示され、修正した箇所はその下に緑色の文字で反映されます。
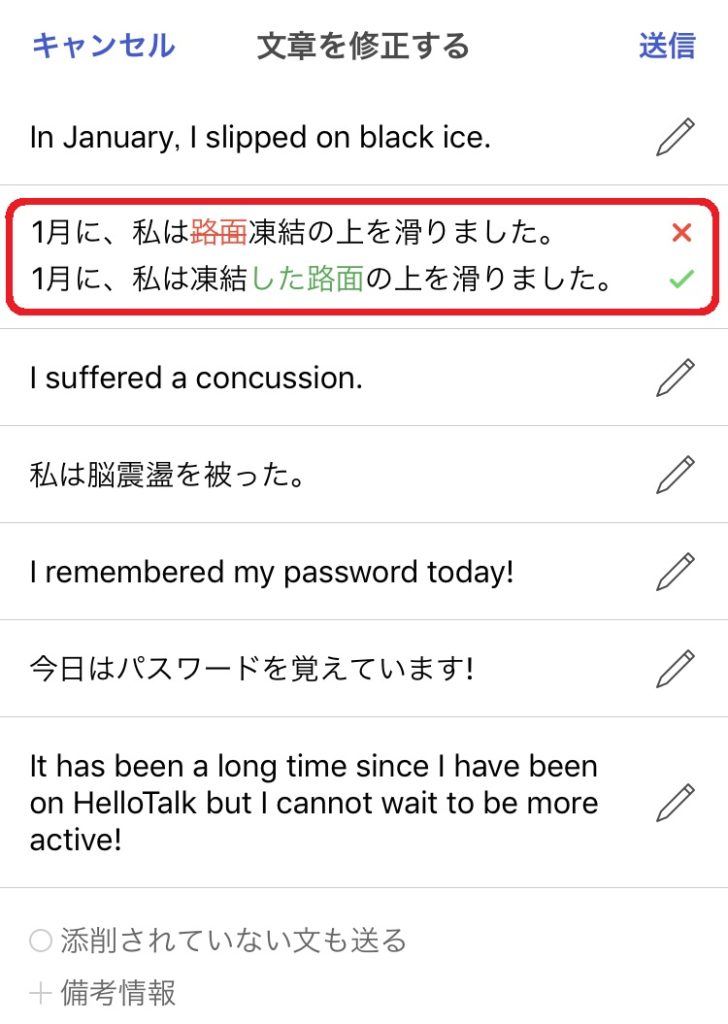
他にも修正したい箇所がある場合、同様に鉛筆の訂正マークをタップして訂正していきます。
訂正文だけを送りたい場合、右上の送信ボタンをタップして終了です。
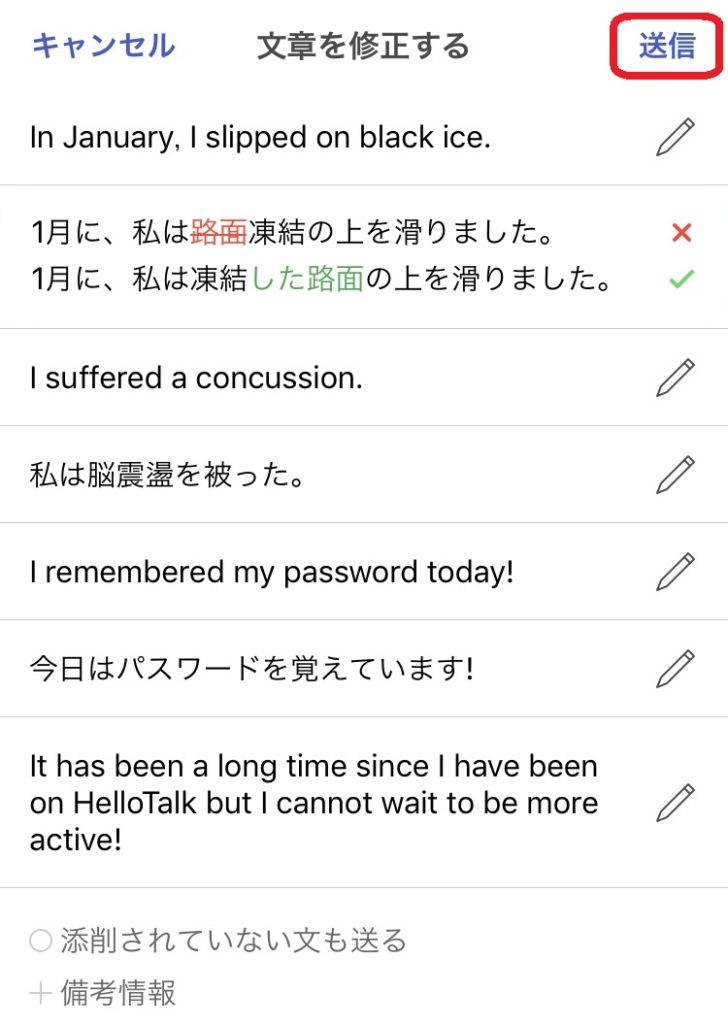
訂正文以外にもコメントや感想等も一緒に送りたい場合には、一番下にある「備考情報」をタップします。
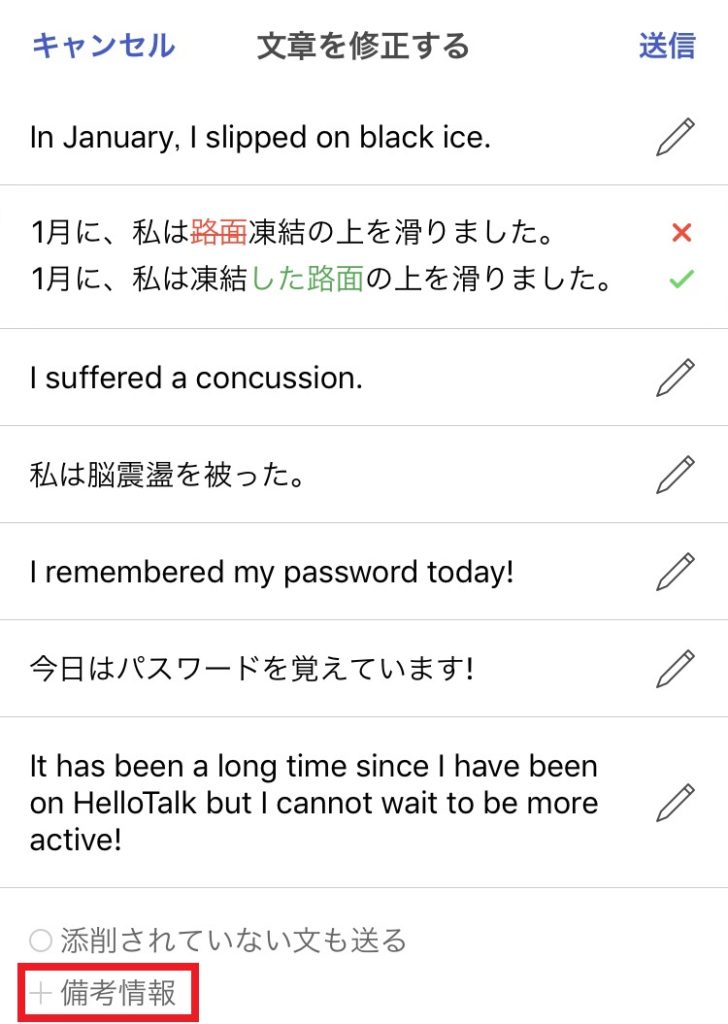
コメント・感想・追加情報等入力し、完了をクリックします。
最後に送信をタップして終了です。
HelloTalkまとめ
ここで紹介した投稿する・文を訂正する・いいねやコメントする、等がHelloTalkの中で主に使う機能となってきます。
せっかく登録したのでしたら、ぜひ気軽にいろいろ投稿してみましょう。
また、投稿した方にいいねやコメントを返して積極的にコミュニケーションもはかっていきたいですね!
自分もお互いに文章を訂正し合える友人ができ、その他今度日本に遊び行くので会お~、といった友達もできました。
使い始めて3年程経ちましたが、英語の勉強&世界の人達との交流にとても役立つアプリだな、と感じています。
| HelloTalk公式アプリ |
その他HelloTalkの記事
HELLOTALKってなに?ハロートークのアプリの登録方法をお伝えします!
HELLOTALKの基本的な使い方と機能(基礎編)!