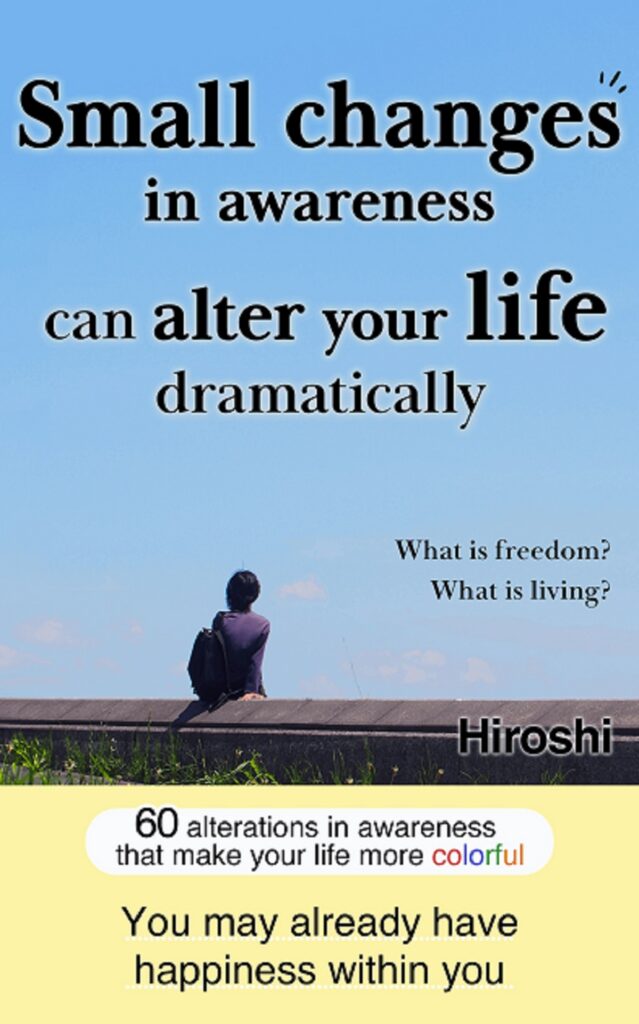ブログ、動画、旅行、ビジネス等、個人でも英語を使って世界に自分を発信!
Shopeeの始め方!登録・お店の設定方法!

東アジア圏最大の越境ECと言われるShopeeに登録してみました。
eBayとアマゾン以外のプラットフォームを使うのは初です!
最終的に先日10品程出品してみたので、ここでは登録から出店・出品までの流れをご紹介したいと思います。
目次
Shopeeに登録
アカウント申請
まず、Shopee Japan ![]() のサイトへいきます。
のサイトへいきます。
下に表示されている“アカウント申請”はこちら、と記載されたボタンを押します。
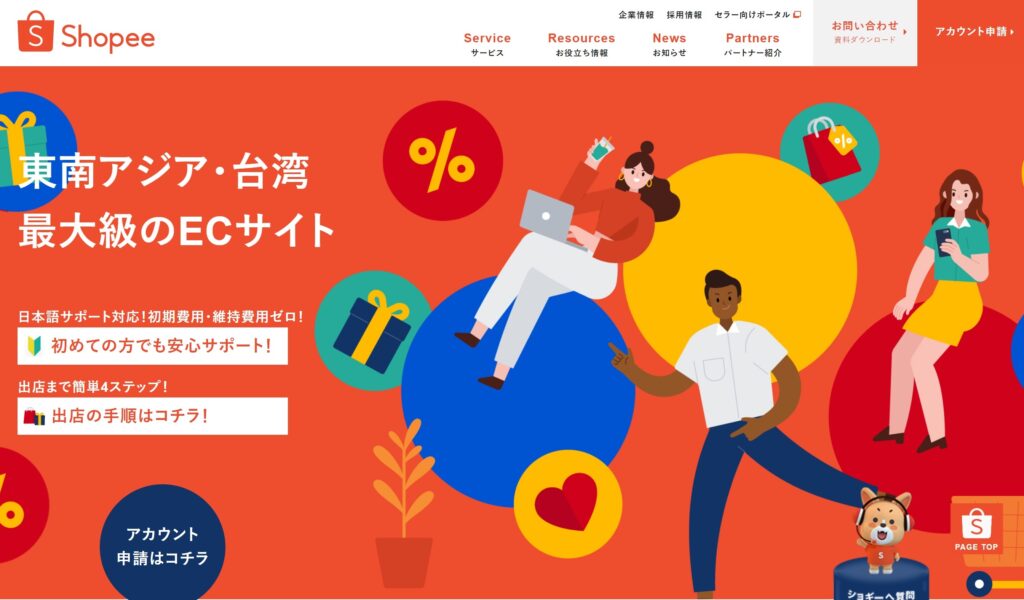
属性で個人か法人か選択し、会社名・個人名も入力します。
個人開業している方(個人事業主)は開業届けもここでアップロードします。
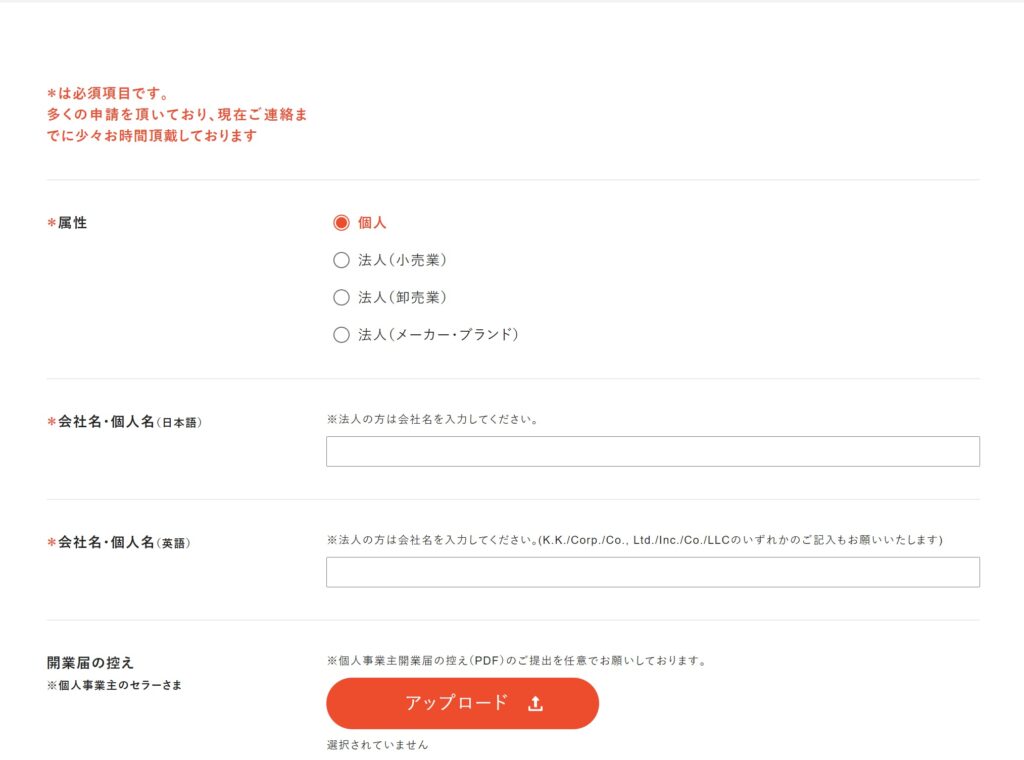
後は送信して申し込み完了です。
アカウントの申請自体はかなり簡単です。
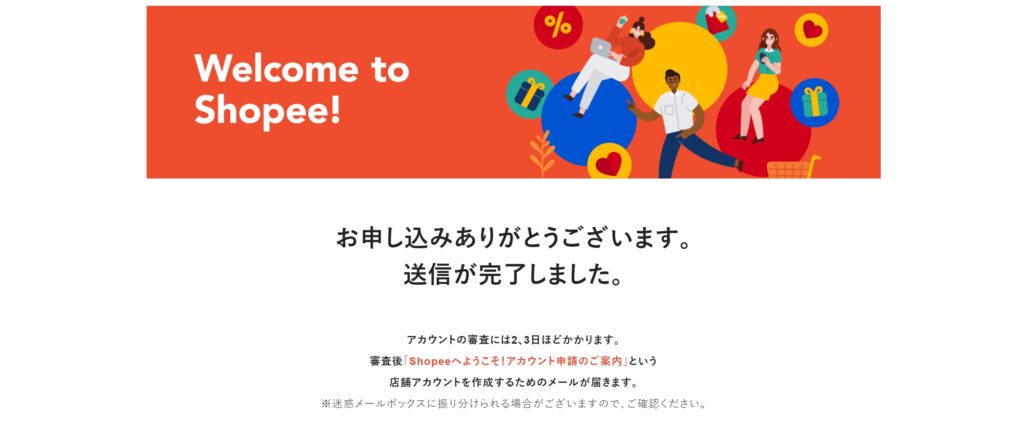
その後アカウントの審査に2~3日かかります。
審査を問題なく通れば、“Shopeeへようこそ!アカウント申請のご案内”、という件名のメールがアカウント申請時に登録したアドレスに届きます。
返信メールは迷惑メールフォルダにいってしまう可能性もあるので、迷惑フォルダもご確認ください。
もし1週間経っても届かない場合、直接Shopeeに連絡をとってみてください。
ShopeeのLINEに登録すれば直接スタッフの方とやり取りすることができます。
自分は実は昨年登録していたのですが、ずっと返信がこず最終的に直接連絡をとってアカウント申請のご案内をもらったのでした。
アカウントの本登録
“アカウント申請のご案内”という件名のメールが届いたら、メール本文内に記載されているリンクをクリックして携帯電話の認証等を済ませ本登録の完了です。
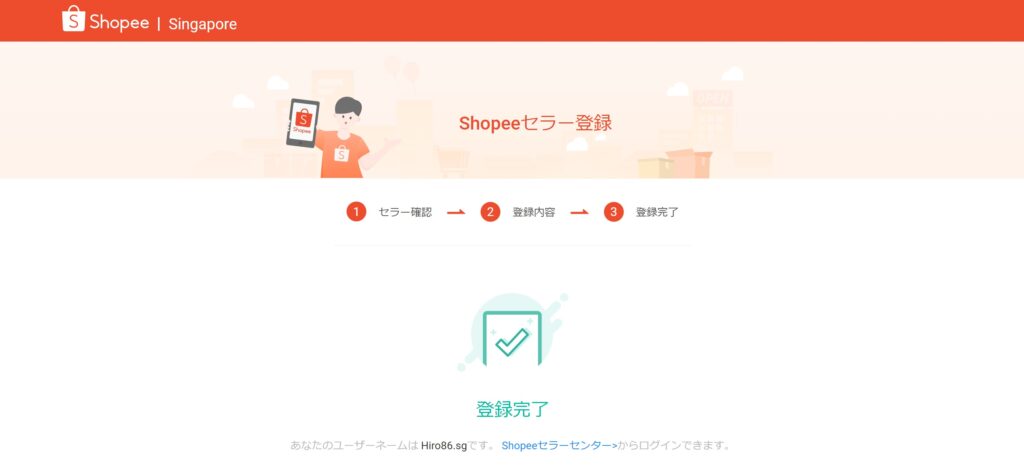
本登録後は30日以内に最低5品する必要があります。
30日以内に5品出品できない場合、アカウントが無効となってしまう可能性がありますのでご注意ください。
お店の初期設定
ここからは全て英語で記載されています。
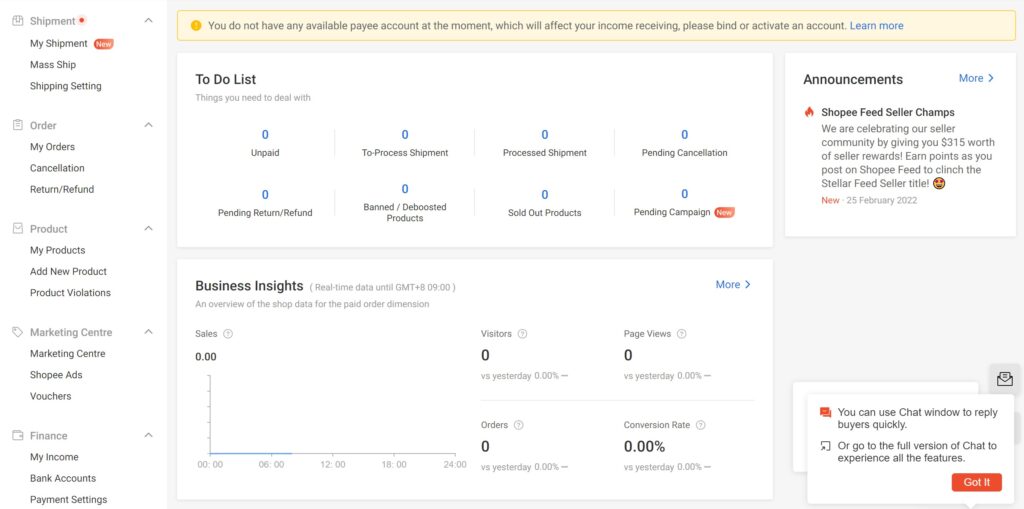
お店の名前・概要・写真等の設定
ホームページの一番下の方にいくとShopという項目があります。
このShopの中のShop Profileをクリックします。
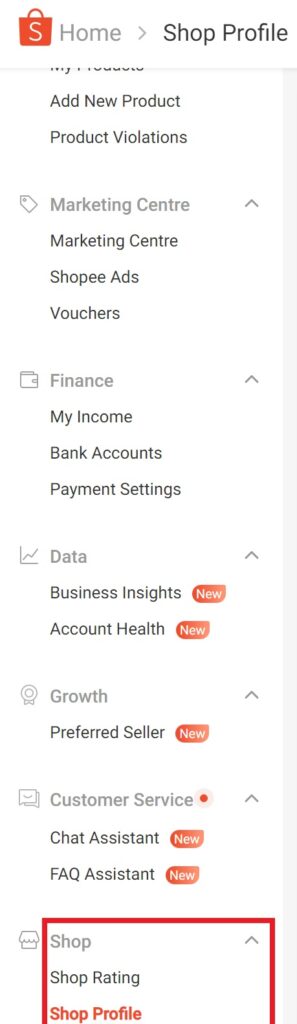
ここでショップ名・ショップ概要・写真・ロゴ等を設定します。
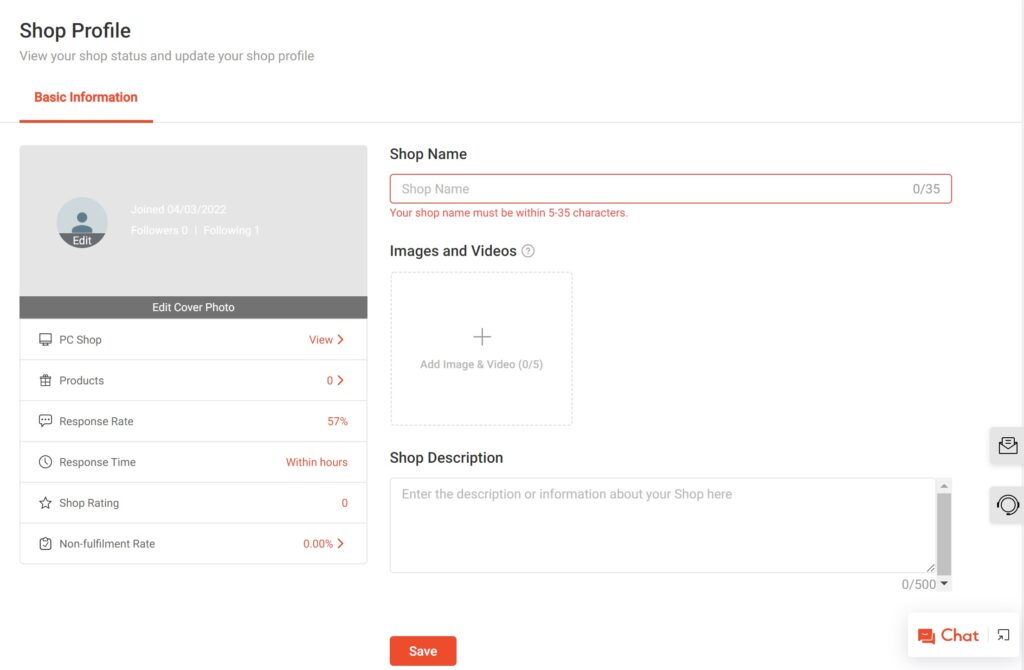
写真のサイズは2MGまでです。
ショップ用にビデオを作っている方はビデオのアップロードも可能です。
ショップの名前は1度設定するとその後30日間変更できないのでご注意ください。
お店を休みにしたい時は、Vacation Modeのボタンをオンにすることもここでできます。
長期でどこかに出かける際等に使うことができますね。
お店の住所の設定
一番下のSettingをクリックします。
Settingの中のMy Adressesを選択します。
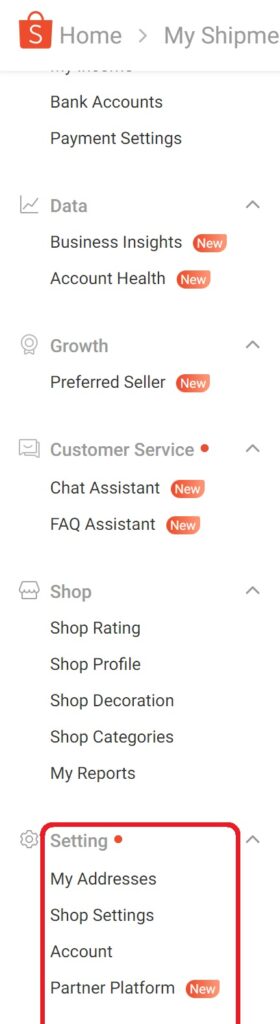
右上にあるAdd a new addressのボタンをクリックします。
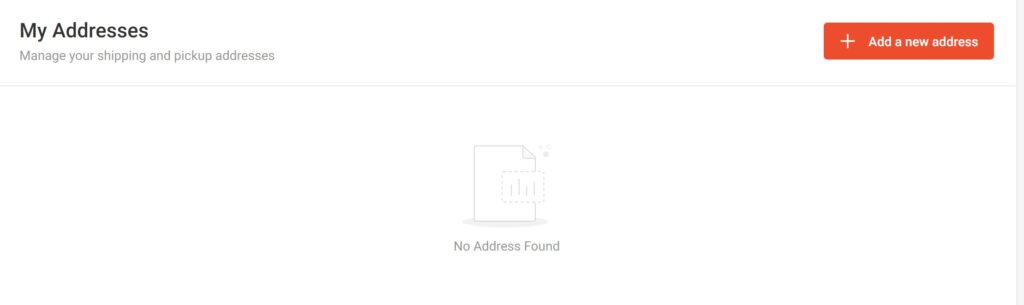
ここでお店の住所を日本語で入力します。
Set As Default Address(デフォルトの住所)・Set As Pickup Address(集荷先住所)・Set As Seller Return Address(販売者の住所)にチェックが入っていることを確認し登録します。
Set as buyer return address(購入者の住所)は購入する場合の住所となるので、日本人はまだ購入できないのでチェックは外したままにしておきます。
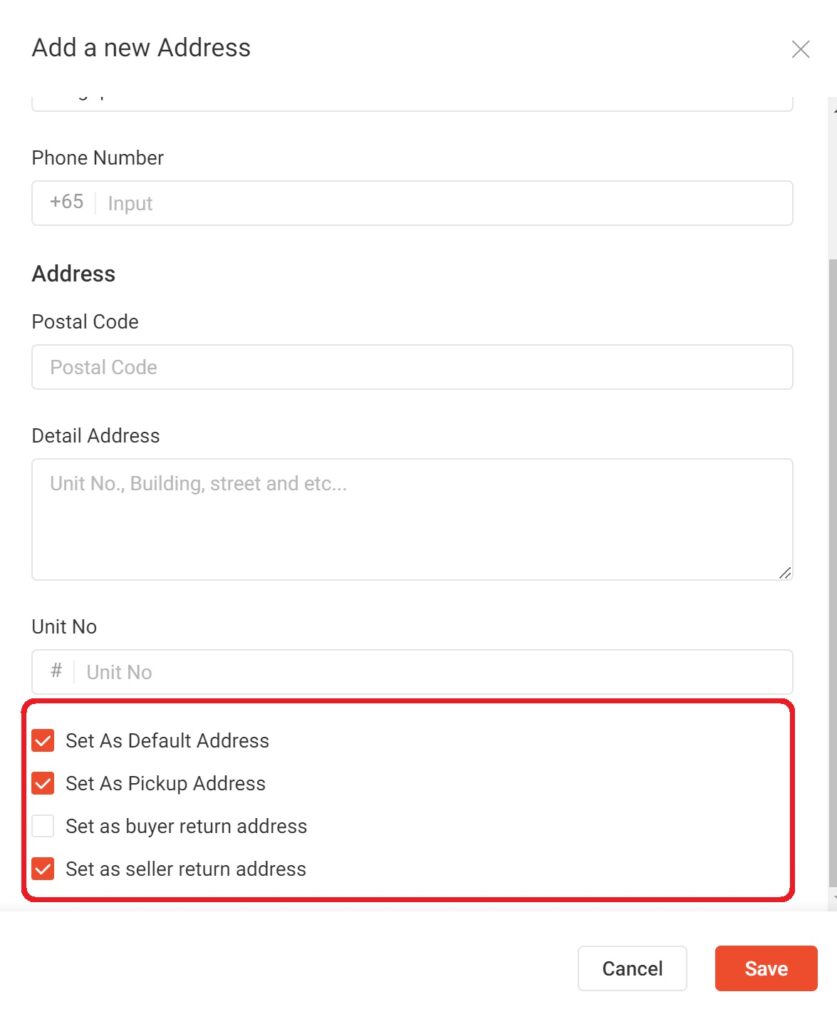
これで住所設定は完了です。
配送方法の設定
一番上のShipmentをクリックします。
ShipmentのShipping Settingを選択します。
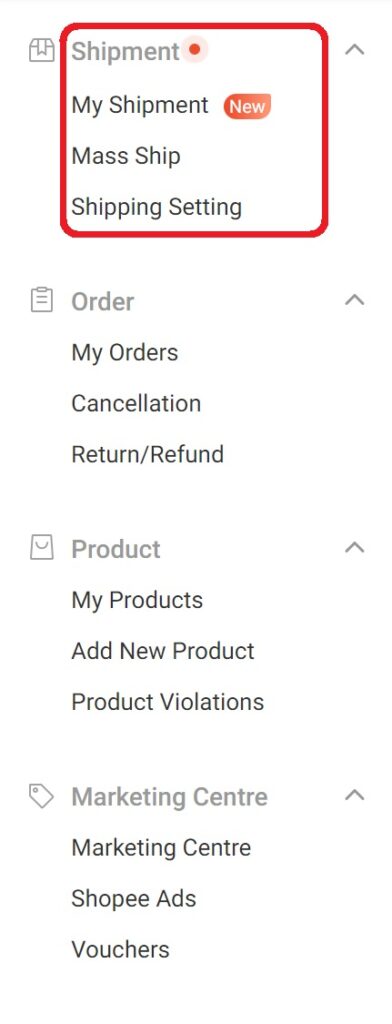
Standard Express – eFEx・Standard Express – ECMS・Other Logistics Providers – Japanの3つのボタンがオン(緑色)になっています。
ここでは使う配送サービスごとにオン・オフを設定します。
日本郵便やFeDex等、日本の配送サービスのみを使用する場合、Other Logistics Providers – Japanのボタンだけをオンにします。
Standard Express – eFExはShopee Logistics Service(SLS)のことです。
シンガポールのみ使用することができ、使用する場合は別途申し込みをする必要があります。
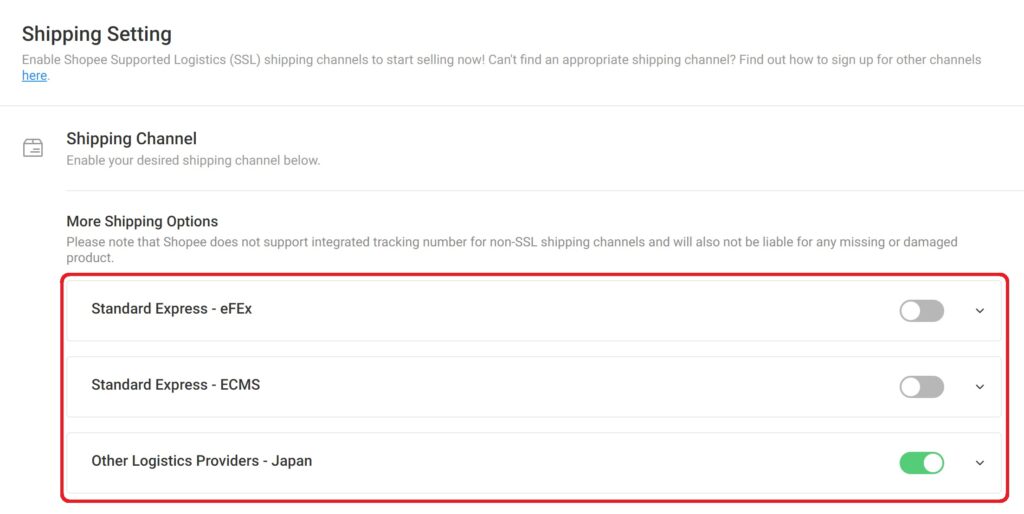
Days to shipは注文を受けてから出荷するまでの時間です。
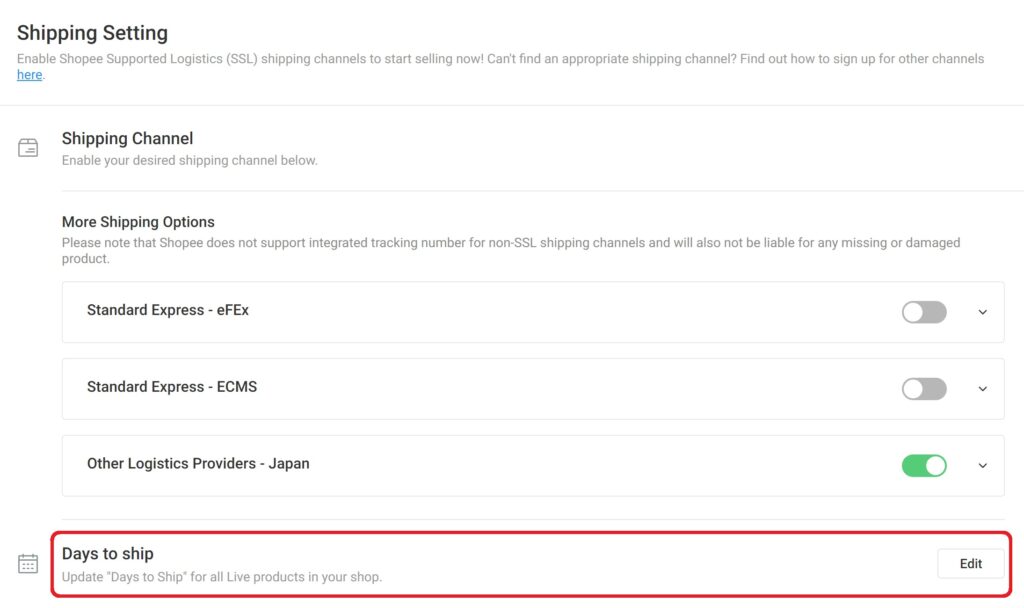
デフォルトで2日に設定されています。
注文を受けた後、2日以内に発送(土日祝日は除きます)する必要があります。
予約商品に関しては5日以上に変更することができます。
出荷が2日を過ぎるとペナルティがつき、4日目になるとキャンセル扱いとなるので注意が必要です。
出荷の期間に関してはなかなか厳しいですね。
ショップアカウントの有効化と連結
ショップアカウントを有効化します。
アカウント開設からおよそ5日以内に“Activate your Shopee Merchant Main-account”という件名のメールが届きます。
こちらも万一メールが届かない場合はShopeeのスタッフの方に直接連絡を取ってみてください。
メール内にあるActivate Accountのボタンをクリックし、サブアカウントのユーザーIDとパスワードを設定します。
最後に電話番号で認証し有効化します。
その後、サブアカウントにログインし、左上にあるMy Merchants and Shopsを選択・ログインします。
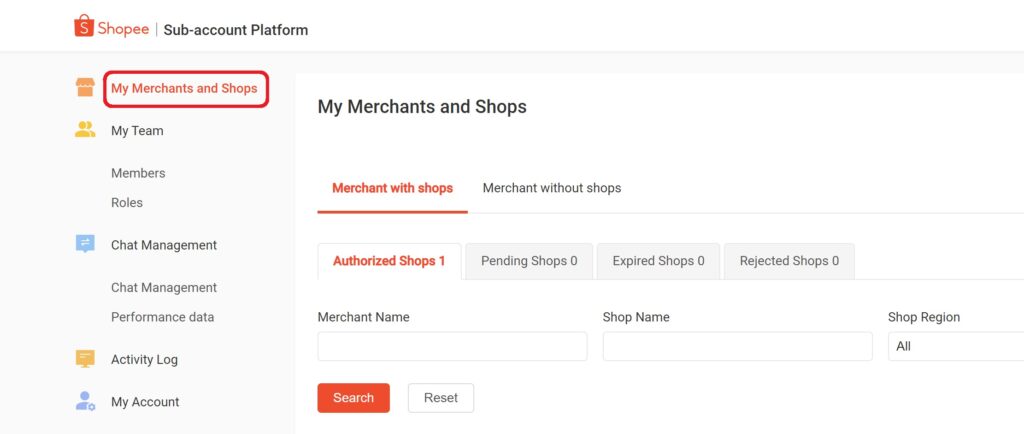
Shopee Seller Centereに連結承認の通知が届きます。
Click here to processをクリックし、承認画面内のApproveをクリックます。
これでメインアカウントとショップの連結認証が完了です。
Payoneer(決済システム)の連結
最後に売れた時の代金を受け取るための決済システムの設定をします。
正直ここが一番手間がかかってちょっとややこしい部分なのですが、最後の一頑張りです。
使用する決済システムはPayoneerです。
eBayでも使われているグローバル決済システムです。
オンライン上で海外の通貨を受け取ることのできる口座ですね。
Payoneerについて詳細を確認したい方は、過去に記事を書きましたのでご参考までに。
PAYONEERとは?危険はない?実際に使った感想も交えてお伝えします!
まだPayoneerを使ったことのない方は、ここからご紹介する手順の途中でアカウントを開設することができます。
メインアカウントでログインし、左側中央にあるFinanceからBank Accountsを選択します。
パスワードを入力しログインします。
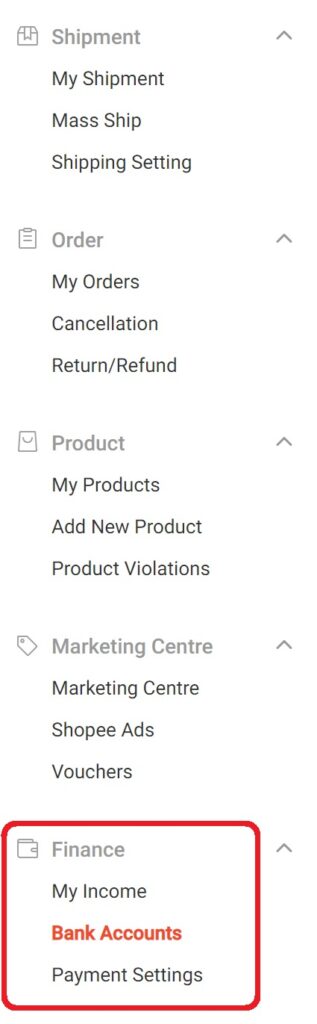
左上のMy Partner Servicesの下にPayoneerと表示されるので、その中のRegister/Log inのボタンを押します。
するとFor your securityとポップアップが表示されるので、その中にあるCreate payment passwordのボタンを押します。
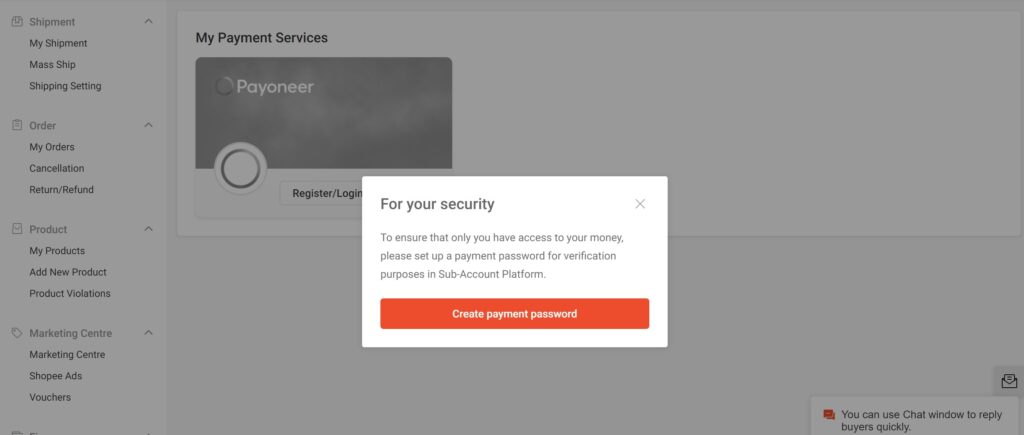
My Accountを選択するとMy profile内にPayment Passwordがあるので、隣に表示されているSet Nowをクリックしパスワード入力しログインします。

携帯またはメールアドレスを選択し認証コードを送信します。
承認するとPayment Passwordを作成することができます。
パスワードを入力してSaveを押します。
再度Bank Accountsから先程のPayoneerの表示される画面へいきます。
設定したパスワードを入力します。
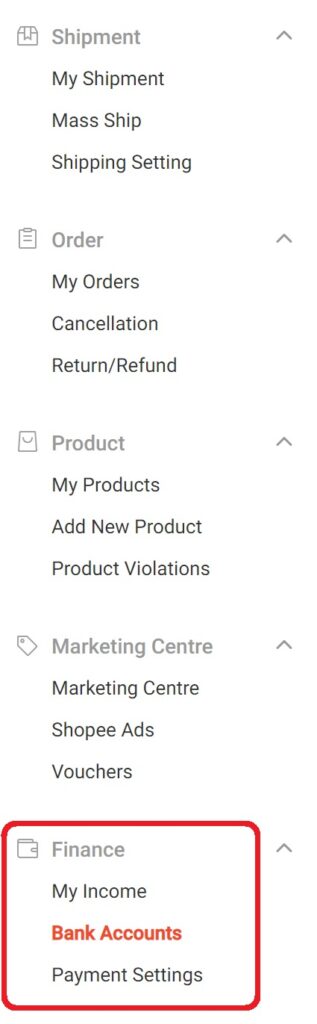
Payoneer ペイオニアサインアップと表示されるので、Payoneerを初めて使う方は新規登録、既にPayoneerアカウントを持っている方は右上の“ここをクリック”を押しご自身のPayoneerIDとパスワードでログインします。
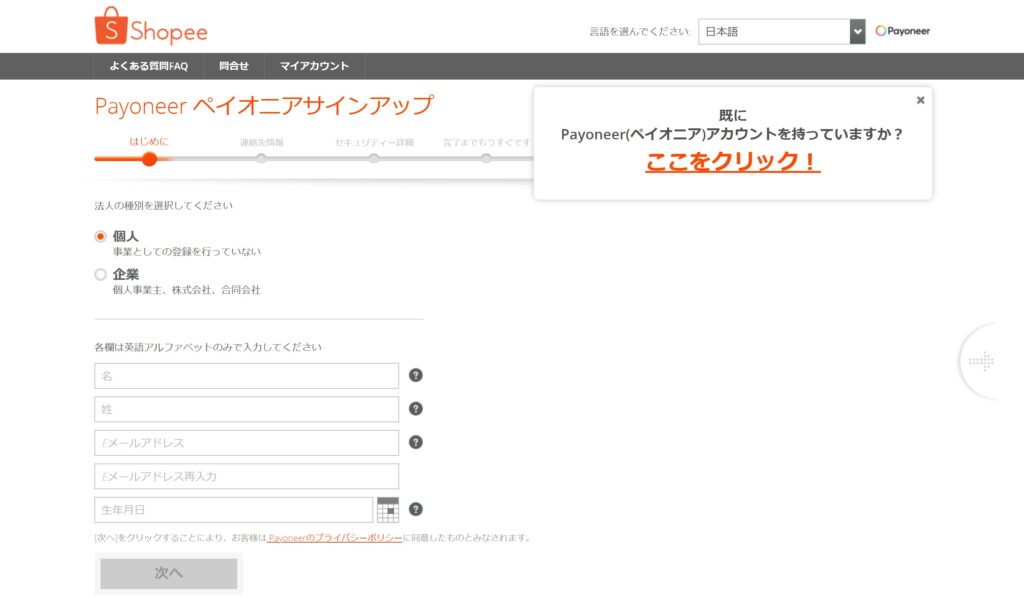
Payoneerから二段階認証の数字が送られてくるので入力します。
最後にShopeeのログインパスワードを入力しPayoneerとの連結が完了です。
先程のPayoneerのマークにActiveと表記がされ緑色のチェックマークが入ります。
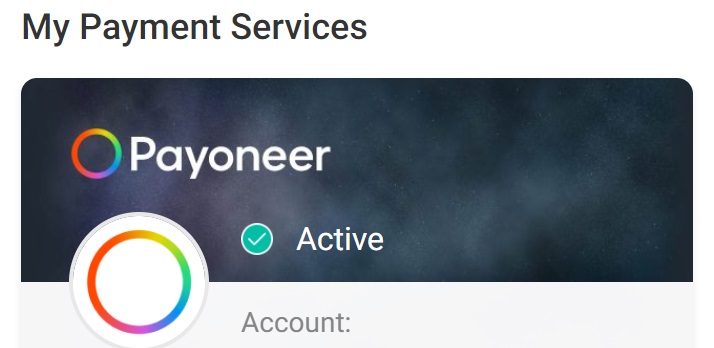
ここまでなかなか大変だったと思いますが、これでお店の初期設定から代金受取口座開設まで全て完了です。
お疲れ様でした!
出品はどのタイミングでする?
出品のタイミングですが、お店の初期設定を完了次第行ってだいじょうぶです。
ショップアカウントの有効化と連結・Payoneerとの連携は人によって時間がけっこうかかってしまうので、その前に出品して問題ありません。
30日以内に5品出品しないと、アカウントが無効となってしまう場合があるので、とりあえずお店の初期設定だけ終わらせてさっと出品してしまいましょう。
出品方法はまた別記事でご紹介します。
Shopeeまとめ
アカウントの申請・開設自体は簡単でしたが、サブアカウントとPayoneerとの連携が正直いろいろ大変でした。
でもま~一度きりのことなので良しとします。
Shopeeはまだ自分も全く未知の世界ですが、東南アジアで一番使われているプラットフォームということもあり楽しみです!
ただ、今とのころ全く売れてないT T
評価0でまだ1~2週間しか経っていないというのもあると思いますが。
eBayとはまた購入される商品等も違ってきそうな感じです。
東南アジアってなにが流行ってるんだろ?
商品がなかなか売れなくても、なにが売れてるのかといったアジアのトレンドを確認するのにもShopeeはいろいろ活用できそうです。
| Shopee Japan出店登録はこちら |