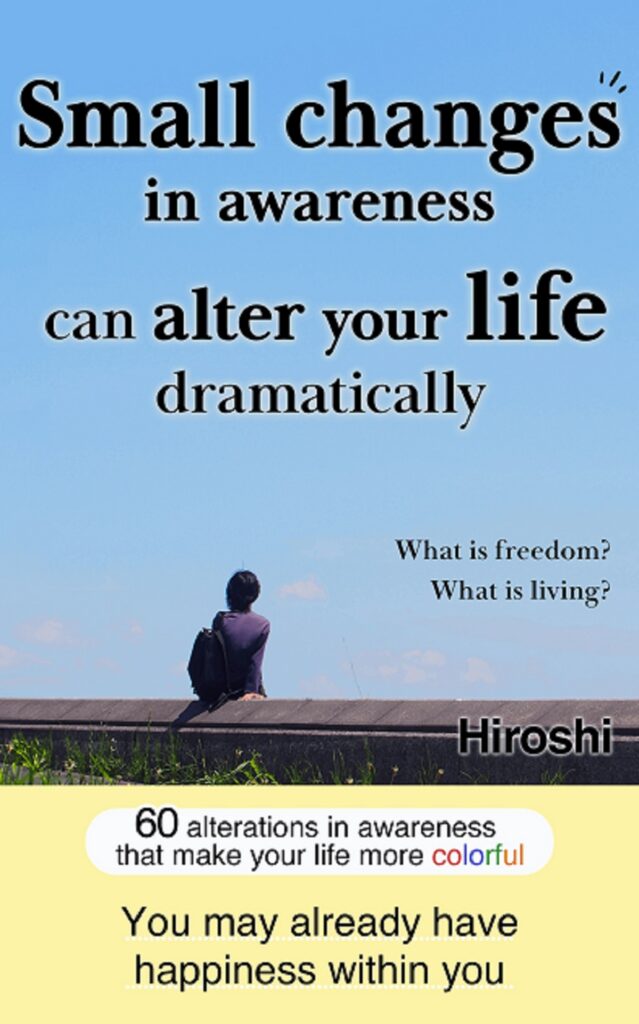ブログ、動画、旅行、ビジネス等、個人でも英語を使って世界に自分を発信!
英語の文字起こし無料アプリOtterが便利!リアルタイムで文字起こしできる!

ちょっと前から英語の文字起こしアプリを時々使うようになりました!
ここ英語で一体なんて言ってるんだろ?って時にスマホでアプリを起動して使ってます。
今回ご紹介するOtterは無料でも有料でも使えます!
短時間の英語学習に使用する程度でしたら無料で十分だと思います!
スマホ以外にiPadやデスクトップでも使用できて便利です。
ここではOtterとその使い方・使った感想についてご紹介できればと思います。
目次
Otterってなに?

Otterは英語に特化した文字起こしAIアプリです。
2016年にアメリカのカリフォルニアで創業されたOtter.aiによって運営されています。
英語に焦点を当てたアプリで英会話をリアルタイムで文字に変換することができます。
AIが蓄積されたデータを元に自動学習していくので精度が日々向上していくのが特徴です。
会議やインタヴュー・動画内の音声等のメモ・文字起こし・録音に使うことができます。
無料のBasicプランでは毎月300分(5時間)使用することができます。
1回の会話の最長録音時間は30分までです。
自分のように、映画やアニメのこの部分の英語音声がちょっと分からない、といった形でたまに使う分には300分は十分です。
有料版ですと月額$8.33のProプランと月額$20のBusinessプランがあります。
現在のレート(2023年3月現在)ですとProがおよそ1100円、Businesssが2700円程ですね。
有料版では音声ファイルのインポート・エクスポート(無料プランも月3回まで可能)ができ、時間もProは1200分までと無料の4倍の長さです。
OtterはiOS 10.0またはAndroid Lollipop(5.0)以上に対応しているスマホでしたらどれでも使用可能です。
自分は3~4年前に購入したiPhone SEを使用していますが問題なく使えています。
Otterの使い方 (動画音声の文字起こし)

ここでは動画等の英語音声を文字起こしする場合の使い方を簡単にご紹介します。
まずOtterのアプリを入手してアカウント登録します。
その後あらかじめ自分が聞きたい英語の動画の画面(NetFlixやYouTube・Podcastなどなんでも)を開き、再生したい箇所の手前で止めておきます。
スマホのみ使用する方はここで画面を最小化してOtterと同時に表示できるようにしておくと便利です。
Otterのアプリに戻り、右下のマイクのボタンをポチっとします。
これで録音が開始されます。
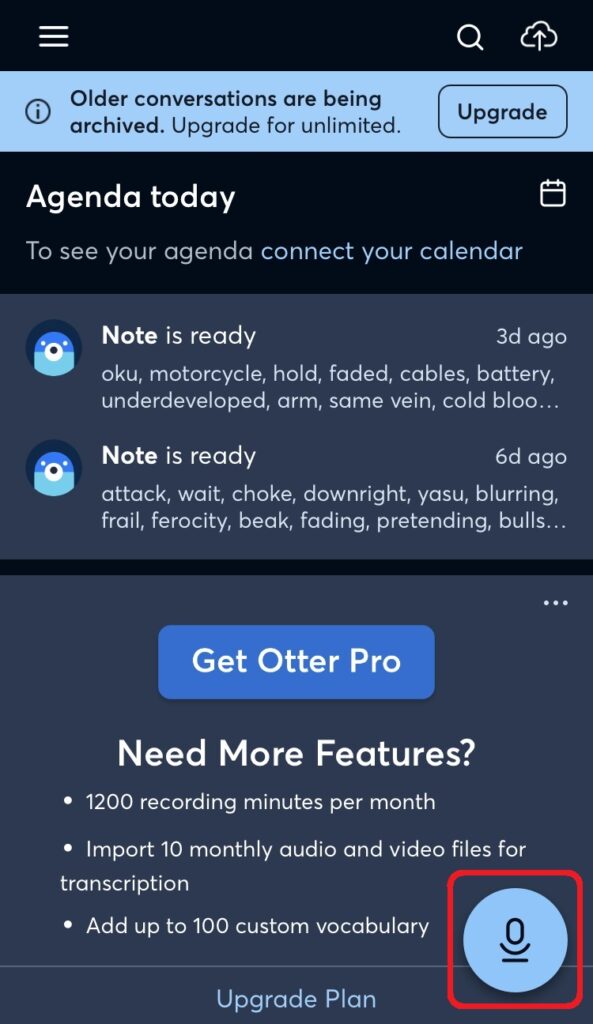
先程止めておいた英語動画に戻りこちらも再生します。
ここでは例としてNetFlix内のジョジョの奇妙な冒険を使用しております。
下の画像はスクショではNetFlixの規定によりアニメが表示されていないのですが、実際は上部に縮小したNetFlixのジョジョのアニメがながれています。
下記のようにリアルタイムで英語音声が文字起こしされています。
無料版は30分までの会話を録音できます。
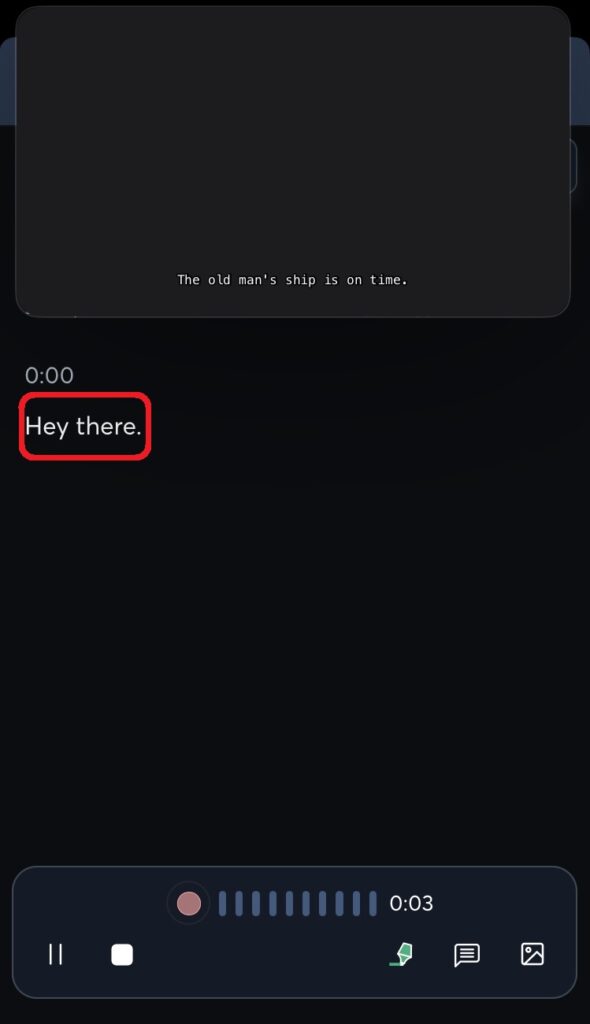
場合によってはSpeaker1・Speaker2と話者ごとに分けて文字起こしをしてくれます。
ただ、この音声識別はうまく機能しないこともあります。
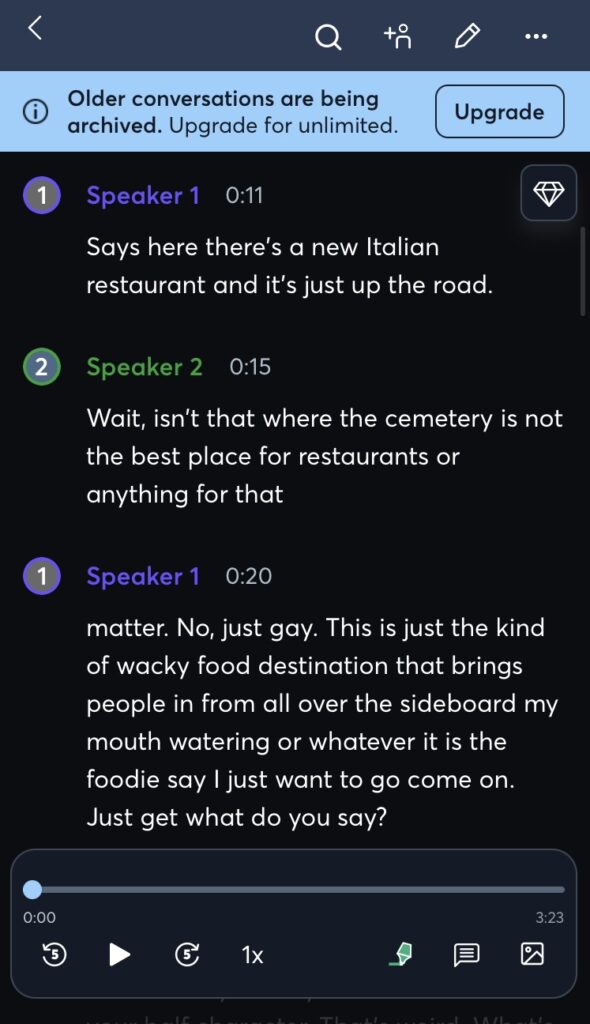
録音を停止・終了する場合は左下にある停止・終了ボタンを押します。
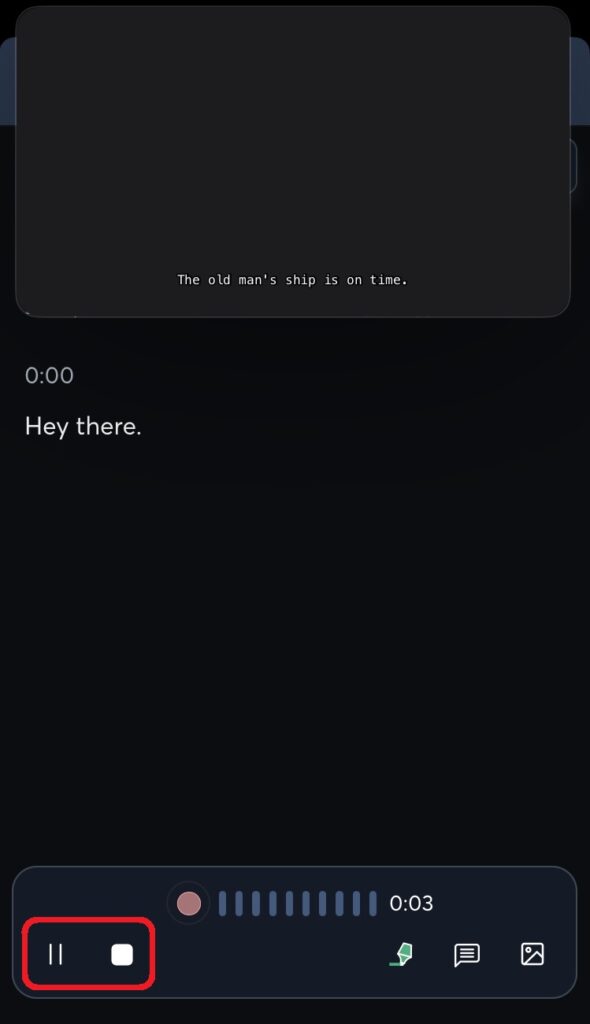
録音を終了すると画面が以下のような画面に切り替わります。
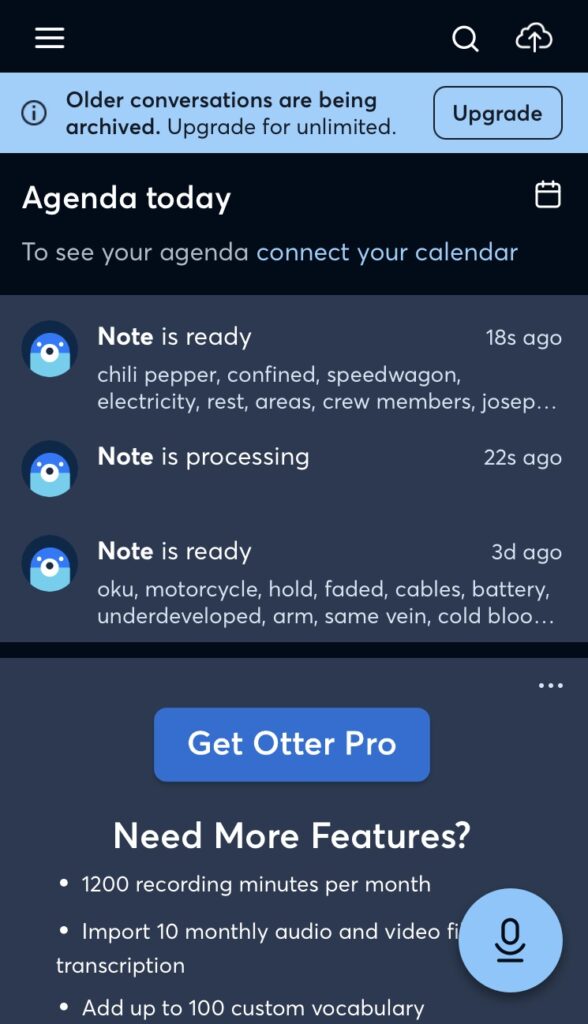
Note is readyは既に文字起こしが完了したものです。
Note is processingは現在変換中ということです。
これが今録音終了したばかりの音声です。
Note is processingの状態でも録音時間が短い場合タップするとすでに文字起こしが下記のように完了している場合があります。
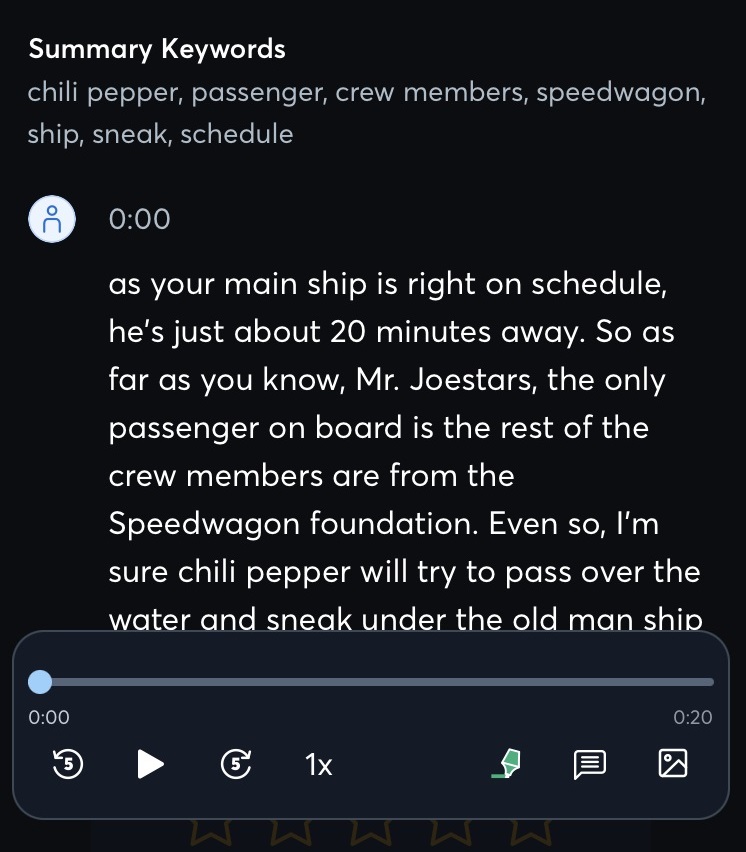
左下の再生ボタンを押せば録音した音声を全て聞くことができます。
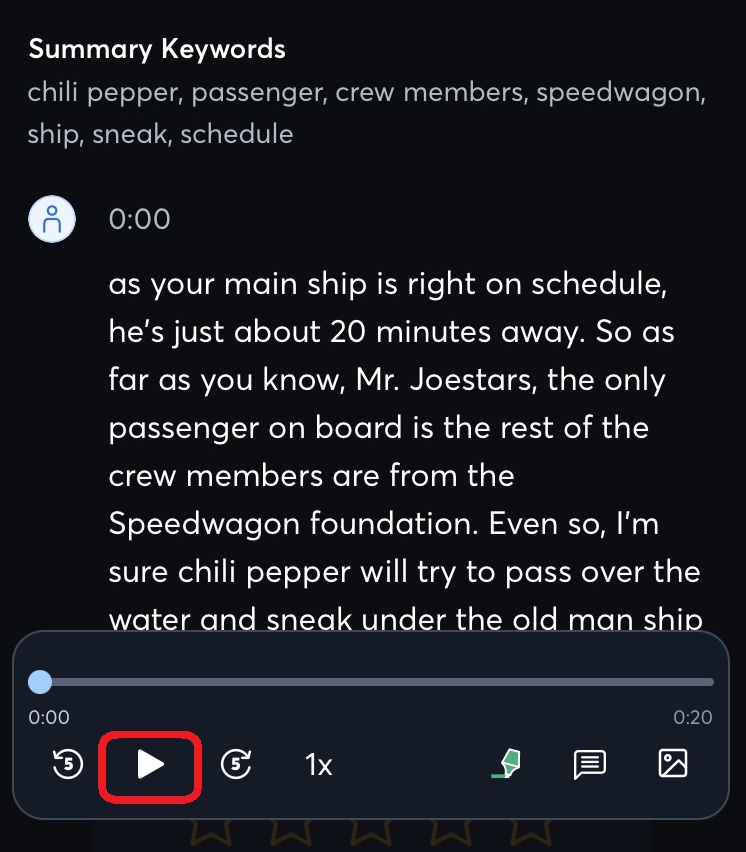
読み上げている箇所は水色のマークが表示されるので、現在どこの部分を読み上げているか簡単に把握することができます。
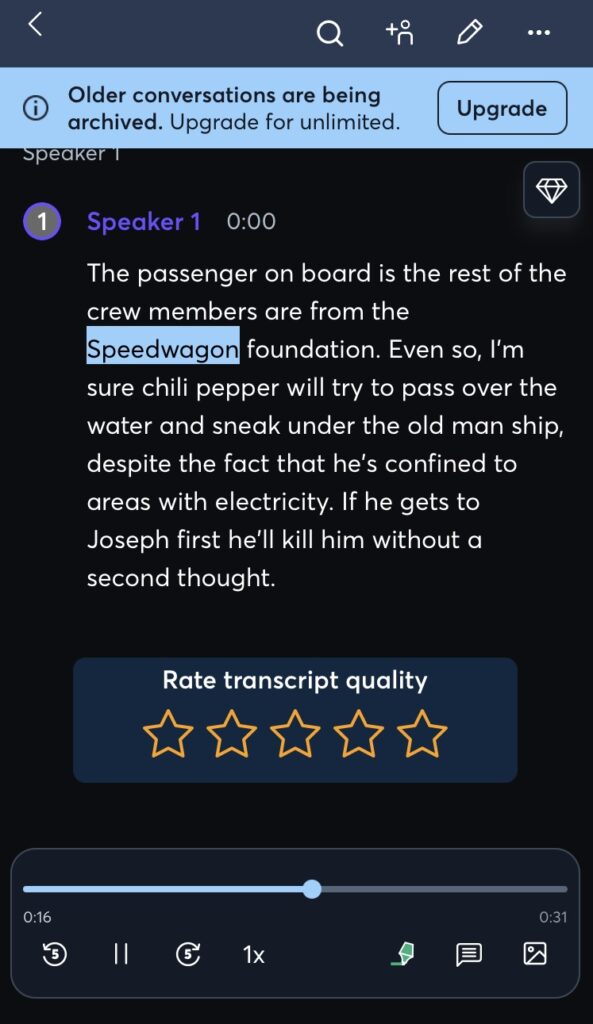
最初からではなく途中から聞きたいという場合、その文の部分を直接タップすればタップした箇所から読み上げが再生されます。
左下の各種ボタンで早送り巻き戻し、倍速やスローなど音声スピードも調整可能です。
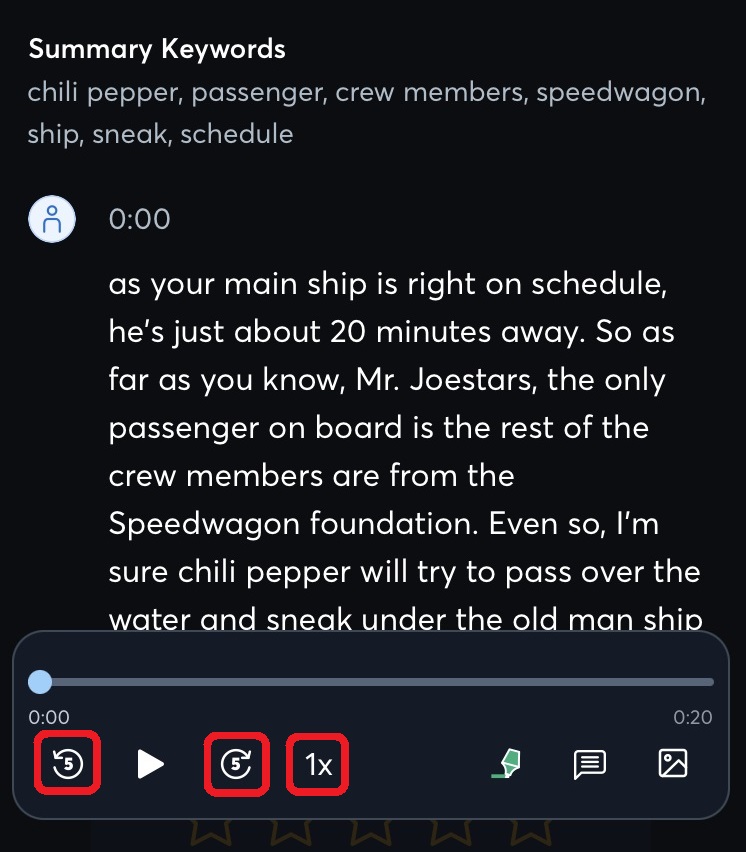
右上の三点リーダ(横並びしている3つの点)をタップすれば、フォルダーに移動したりエクスポートすることもできます。
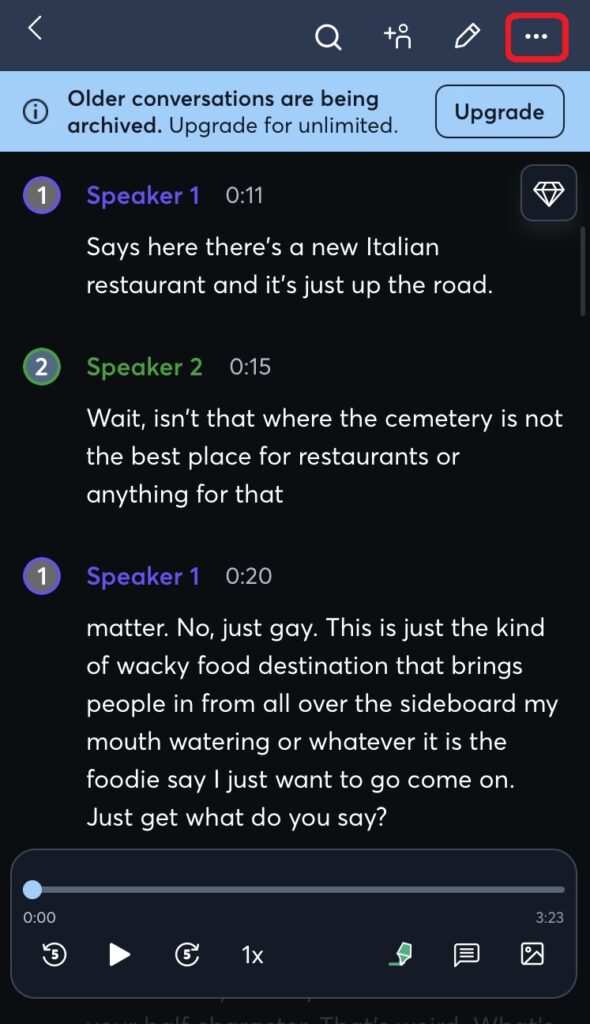
録音した過去の音声はMy Conversationsから全て確認することができます。
My Conversationsは左上のハンバーガーアイコン(縦の三本線)をタップした後表示されるトップ画面上にあります。
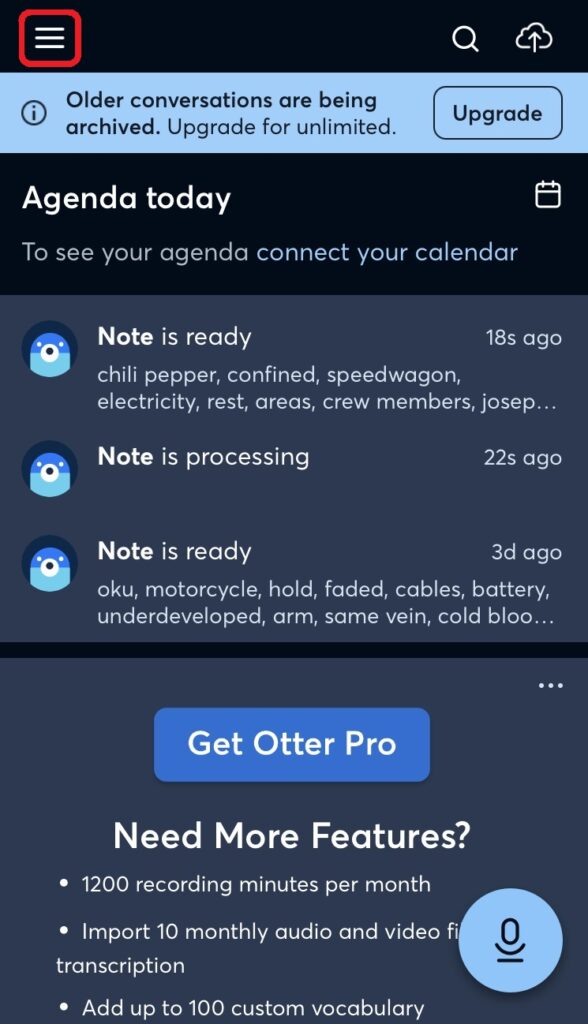
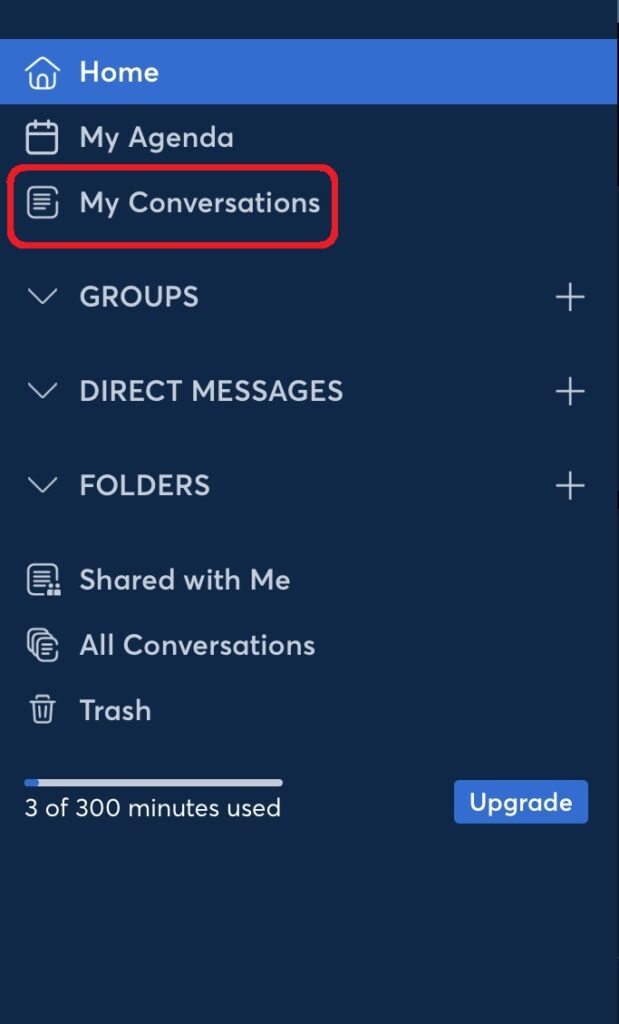
ここで左にスライドすれば必要のないメモはごみ箱へ削除することができます。
また、他の人にシェアすることもここでできます。
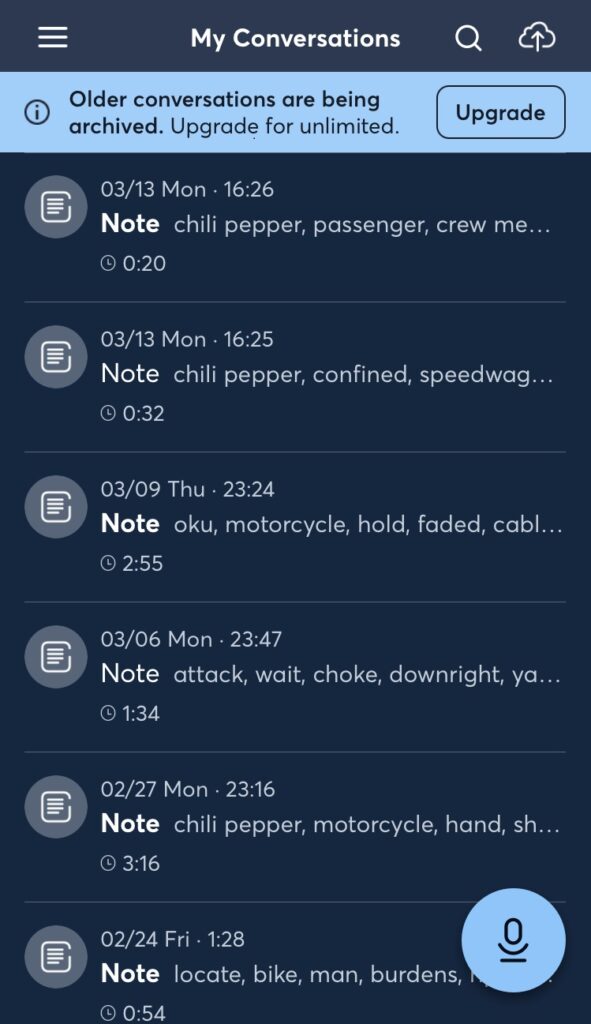
Otterを使った感想

あくまでアニメに関して、また自分の体感では、ですが音声認識正誤率は80%ぐらいの気がします。
アニメは裏で音楽が流れたり効果音が同時に入ったりすることもあるのではっきり音声を聞き取れないのが原因だと思います。
また、スラングやブロークンイングリッシュを使っていたりすると正確に文字起こしされない場合が多いです。
恐らくBBCやCNNなどはっきりとした英語・標準英語は正解率もぐっと上がると思います。
録音した音声は自分の好きな部分からタップして聞けるのは便利ですね。
他の文字起こしアプリではファイルを毎回ダウンロードして訳す必要があることも多いのですが、こちらのアプリは音声を流せばそのままリアルタイムで文字起こしできるので手軽で便利です。
Otterを使ってもやはりうまく文字起こしされない場合もあるのですが、使ったおかげで英語でなんと言っていたか分かったことも多々あったので助かっています。
英語学習における使い道

分からない英語の録音・文字起こし
実際に自分が一番使うのが聞き取れなかった英語音声を文字起こししてもらう時です。
動画をそのまま再生してリアルタイムの文字起こしでなんと言っていたのか確認します。
アニメ等はそれでも結局うまく文字起こしされない場合もあるのですが、ちゃんと文字起こしされた時にはそ~かそ~言っていたのかとちょっと感動します。
録音した音声を使ってシャドーイング
音声はシャドーイングにも使うことができます。
録音した音声を再生したらその後続けざまに同じように読み上げる形です。
なにより便利なのは、好きな場所からシャドーイングできる部分です。
初めから再生しなくても好きな部分をタップすればそこから音声再生がすぐにスタートします。
録音したまるまる全文ではなく、センテンスごとに区切ってシャドーイングできるのでとても便利です。
まとめ
最近ではChatGPTなどAIの進化が目覚ましいです!
英語学習もどんどん便利になっていきます!
正直後世になればなるほど英語をマスターできる時間も大幅に短縮できる気がします。
こういったAIツールを率先して活用していけば、日本にいながら中高生で英語ペラペラ、なんて時代もそう遠くない未来なのかもしれません。
音声録音・文字起こしアプリはいろいろありますが、今回は自分が現在使っていて便利だと感じるOtterをご紹介しました。
英語のドラマやアニメを見ていてなに言ってるか分からない、となった方にはおすすめのアプリです!